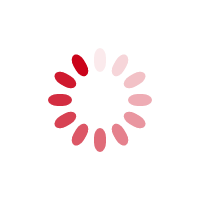Annað
- Höfundar: Eric Keller, Todd Palamar, Anthony Honn
- Útgáfa:1
- Útgáfudagur: 10/2010
- Engar takmarkanir á útprentun
- Engar takmarkanir afritun
- Format:ePub
- ISBN 13: 9781118096673
- Print ISBN: 9780470639351
- ISBN 10: 1118096673
Efnisyfirlit
- Front Matter
- Dedication
- Acknowledgments
- About the Authors
- Foreword
- Introduction
- Who Should Buy This Book
- What's Inside
- Companion DVD
- How to Contact the Author
- Creating and Editing Maya Nodes
- Figure 1.1 A shape node describes the shape of an object and how it has been constructed; a transform node describes where the object is located in the scene.
- Using the Hypergraph
- Figure 1.2 When Interactive Creation is on, Maya prompts you to draw the object on the grid in the scene.
- Interactive Creation
- Navigating the Hypergraph
- Figure 1.3 The node network appears in the Hypergraph. This shape node (myCubeShape) is connected to two other nodes, while the transform node (myCube) appears off to the side.
- Figure 1.4 Performing a smooth operation on the cube when construction history is activated causes a new polySmoothFace node to be inserted into the node network.
- Working with History
- Figure 1.5 The attributes of myCube's transform node have been keyframed. The keyframe nodes appear in the Hypergraph.
- Connecting Nodes with the Connection Editor
- NURBS
- Figure 1.6 The input and output connections of the two locators and the sphere are graphed in the Hypergraph.
- Figure 1.7 You can connect two nodes in the Hypergraph by MMB-dragging one on top of the other and choosing from the options in the pop-up menu.
- Figure 1.8 The Connection Editor specifies which attributes are connected between nodes.
- Incoming Connections
- Figure 1.9 The nurbsSphere1 node is MMB-dragged on top of the locator2 node, making the sphere the input connection for locator2.
- Specifying Connections
- Use the Connection Editor to Make Simple Connections
- Creating Node Hierarchies in the Outliner
- Outliner Layout Presets
- Figure 1.10 The Display menu at the top of the Outliner
- Figure 1.11 When the gunBarrels node is made a child of the housing object, it inherits changes made to the housing object's transform node.
- Shift+click to Expand the Hierarchy
- Renaming Nodes
- Figure 1.12 The Guns group is rotated as a single unit.
- Displaying Options in the Outliner
- Accessing Outliner Options
- Figure 1.13 The Outliner can display shape nodes as well as other types of nodes in the scene.
- Real World Scenario
- Searching Features in the Outliner
- The Channel Box
- Figure 1.14 The icon in the upper right of the interface toggles the visibility of the Channel Box.
- Figure 1.15 The two tabs on the right of the screen allow you to quickly switch between the Channel Box and the Attribute Editor.
- Figure 1.16 The Channel Box displays the channels for the currently selected object.
- Figure 1.17 You can quickly “zero out” the Translate and Rotate channels by Shift+clicking their fields and entering 0.
- Figure 1.18 Right-click the selected channels, and choose Key Selected to animate just those specific channels.
- Be Thrifty with Keyframes
- Locking and Muting Channels
- The Attribute Editor
- Figure 1.19 The Show Or Hide The Attribute Editor icon resides in the upper-right corner of the Maya interface.
- Figure 1.20 The Attribute Editor contains tabs that allow you to move through the connected nodes of a network.
- Figure 1.21 Right-clicking an attribute field reveals a menu with options for animating the attribute value.
- Figure 1.22 You can enter simple mathematical expressions directly into a field in the Attribute Editor.
- Figure 1.23 Messages can be entered in the Notes section at the bottom of the Attribute Editor.
- Load Attributes
- Working with Shader Nodes in the Hypershade
- Figure 1.24 The Maya viewport icon bar allows you to choose between shading modes by toggling buttons.
- Figure 1.25 The text field at the top of the Create Nodes section allows you to filter the list of buttons. MMB-dragging a button on top of the Favorites section allows you to create a custom list of your favorite shading nodes.
- Figure 1.26 The Hypershade organizes render nodes and offers a workspace for constructing render node networks. This image shows an example of a shader network graphed in the Work Area.
- Hypershade Tabs
- Default Scene Materials
- Figure 1.27 Shaders all have shading group nodes attached, which define how the shader is applied to the geometry.
- Figure 1.28 Right-click a shader, and drag upward on the marking menu to choose Assign Material To Selection.
- Use the Shelf Buttons to Create a New Shader
- Figure 1.29 Click the checkered box next to the Color slider to open the Create Render Node window.
- Figure 1.30 The grid texture appears on the cone when the perspective view is set to shaded mode.
- Figure 1.31 Applying the grid texture to the color channel of the coneShader adds two new nodes to the shader network.
- NURBS UV Texture Coordinates
- Default Color
- Navigating the Hypershade Work Area
- Figure 1.32 A texture node can be MMB-dragged from the Hypershade into an attribute slot in the Attribute Editor.
- Figure 1.33 The coneShader network has grown with the addition of new nodes.
- Graphing Shader Networks
- Figure 1.34 The shape nodes for the cone are included in the graph when the input and output connections of the blinn1SG node are graphed.
- Creating a New Project
- Figure 1.35 The New Project dialog box lets you set the location of a new project directory structure on your hard drive.
- Figure 1.36 Clicking the Use Defaults button fills in all the fields with Maya's preferred default file structure (left side of the image). The directory structure is created on the specified drive (right side of the image).
- Editing Default File Locations
- Editing and Changing Projects
- Relinking Files After Changing Project Settings
- Overriding Project Settings
- Creating an Asset
- Figure 1.37 The Y rotation of each front wheel is connected to the Y rotation of the steering control (left). The X rotation of each front wheel is connected to the Y translate of the steering control, giving the animator the ability to tilt the wheels if needed (right).
- Figure 1.38 The Z rotation of the wheels is controlled by an expression node. The expression node is a separate tab in the Attribute Editor.
- Figure 1.39 The vehicle group is expanded, and several of the nodes related to the front wheels are selected and graphed on the Hypergraph.
- The Options Box
- Figure 1.40 The options are set for the container that will hold all the selected nodes in the Hypergraph.
- Preview the Asset Contents
- Figure 1.41 Expanding the view of a container in the Hypergraph makes the connections between nodes within the container visible.
- Tips on Working with Assets
- Publishing Asset Attributes
- Figure 1.42 The Translate Y attribute of the steering node is published to the container under the name wheelTilt.
- Publish Attributes from the Attribute Editor
- Using the Asset Editor
- Figure 1.43 Attributes can be published to the container from within the Asset Editor.
- Figure 1.44 Turning on Black Box restricts access to the container's contents and their attributes.
- File Referencing vs. Importing
- Referencing a File
- Referencing Maya Scenes
- Figure 1.45 The referenced vehicle appears in the scene with its associated containers.
- Figure 1.46 The changes made to the body shape and color in the vehicleReference_v01.ma file are reflected in the referenced model in the street scene.
- Using Reference Proxies
- Reference Grouping
- Figure 1.47 In the file reference options, make sure Group is on if you want to animate the reference and proxies.
- Figure 1.48 The vehicleReference_v01RNlocator is parented to the carAnimation locator, and all of its Translate and Rotate channels are set to zero so it follows the animation of the carAnimation locator.
- Figure 1.49 The Reference Editor is used to switch between different versions of the proxy and the original referenced model.
- Determining the Image Size and Film Speed of the Camera
- Taking Over a Project
- Setting the Size and Resolution of the Image
- Figure 2.1 The Image Size rollout panel in the Render Settings window is where you establish the image size and image resolution. Visit this panel when you start a new project.
- Adjusting Size for Render Test Previews
- Viewing Nonsquare Pixels on a Computer Monitor
- Setting the Film Speed
- Figure 2.2 You set the animation speed (frames per second) in the Preferences window.
- Animatics
- Creating a Camera
- Figure 2.3 A new camera is created and renamed in the Outliner.
- Display Layers
- Figure 2.4 The Show Manipulators tool allows you to aim the camera using a second transform manipulator.
- Figure 2.5 The panel icon bar provides easy access to common viewport commands. The first two groups of icons on the left side are camera-related options.
- Camera Bookmarks
- 2D Pan/Zoom Tool
- Display Settings
- Figure 2.6 The Resolution Gate is a helpful tool when framing a shot.
- Figure 2.7 You can add cameras to the list of renderable cameras in the Render Settings window.
- Figure 2.8 You can append the camera name to the image name in the rendered sequence by adding %c.
- Setting Camera Attributes
- Moving the Camera
- Camera Twist
- Figure 2.9 You can add other camera controls using the Controls menu in the Attribute Editor. The camera is then grouped in the Outliner with a separate Aim control.
- Figure 2.10 The Angle Of View slider in the Attribute Editor and Focal Length attribute in the Channel Box both adjust the zoom of the camera.
- Figure 2.11 Two Maya cameras seen from above. A longer focal length produces a smaller angle of view (left camera); a shorter focal length produces a larger angle of view (right camera).
- Rendering a Portrait
- Limiting the Range of Renderable Objects with Clipping Planes
- Figure 2.12 Clicking the blue switch below the Show Manipulators tool cycles through the various actions of the tool. Clicking twice activates the manipulators for the clipping planes.
- Figure 2.13 The positions of the clipping planes are set for shotCam1.
- Clipping Plane Problems
- Composing the Shot Using the Film Back Settings
- Figure 2.14 In the top image, the Film Gate and Resolution Gate settings do not match. In the bottom image, the Film Aspect Ratio setting has been changed so that Film Gate and Resolution Gate match.
- Figure 2.15 Adjusting the Film Offset setting changes the framing of the shot without actually moving the camera or the perspective of the image.
- Creating a Camera Shake Effect
- Figure 2.16 Right-click the attribute field, and choose Create New Texture. The Create Render Node window will open.
- Figure 2.17 To animate a fractal texture, turn on the Animated option, and set keyframes on the time slider.
- Figure 2.18 The outAlpha value generated by the animated fractal texture is connected to the camera's horizontal shake.
- Figure 2.19 You can adjust the range of values produced by the animated fractal texture using the Amplitude, Alpha Offset, and Alpha Gain attributes.
- Using an Expression to Control Alpha Offset
- Figure 2.20 An expression is created to automatically set the Alpha Offset value of fractal1 to negative one-half of the Alpha Gain value.
- Figure 2.21 The Connection Editor is used to connect the Alpha Gain, Alpha Offset, and Amplitude of fractal2 to fractal1.
- Shaking Camera Asset
- Swivel Camera Rig
- Figure 2.22 The swivelCam is attached to the NURBS circle using the Attach To Motion Path command.
- Turn Off the Follow Option
- Swivel Camera Rig Asset
- Figure 2.23 The NURBS circle (swivelCamRig) and the swivelCam_aim have been parented to the vehicleAnim group.
- Figure 2.24 The advanced options for creating an Asset.
- Figure 2.25 Various attributes are chosen from the nodes in the swivelCam asset and published to the Channel Box using the Asset Editor.
- Lock Unused Rotation Channels
- Figure 2.26 The attributes of the asset are selected and keyframed.
- Figure 2.27 A custom camera rig can make exciting camera animation easy to create and edit.
- Camera Sequencing
- Rendering Using Depth of Field
- Depth of Field and Render Time
- Figure 2.28 A new background color is chosen for the DOF_cam.
- Figure 2.29 A test render is created for frame 136.
- Figure 2.30 Adding depth of field can help sort the elements of a composition by increasing the sense of depth.
- Creating a Rack Focus Rig
- Figure 2.31 A measure tool, consisting of two locators, is created on the grid.
- Figure 2.32 The Translate X and Y channels of the distToCam node are locked so that it can move only along the z-axis.
- Figure 2.33 The Distance attribute of the distanceDimensionShape1 node is linked to the focusDistance attribute of the DOF_camShape node using the Connection Editor.
- Figure 2.34 The distToCam locator is moved to the position of the car on frame 138 and keyframed.
- Figure 2.35 The focus distance of the camera has been animated using the rig so that at frame 160 the helicopter is in focus and the background is blurry.
- Adding Motion Blur to an Animation
- Mental Ray Motion Blur
- Figure 2.36 You can disable the Motion Blur setting for a single object in the Render Stats section of its Attribute Editor or for a large number of selected objects using the Attribute Spread Sheet.
- Motion Blur and Render Layers
- Motion Blur for Moving Cameras
- Figure 2.37 The region around the helicopter is selected and rendered using motion blur.
- Optimizing Motion Blur
- Figure 2.38 The Primary Renderer has been changed to Rasterizer (Rapid Motion); in some cases, this can reduce render time when rendering with motion blur.
- Figure 2.39 Different settings for Shutter Open and Shutter Close affect how motion blur is calculated. From left to right, the Shutter Open and Shutter Close settings for the three images are (0, 1), (0.25, 1), and (0.25, 0.75). The length of time the shutter is open for the last image is half of the length of time for the first image.
- Using the Shutter Angle Attribute
- Figure 2.40 Increasing Motion Steps increases the number of times the motion of the objects is sampled, producing more of an accurate blur in rotating objects.
- Orthographic Cameras
- Figure 2.41 The Orthographic option for the perspective camera is activated, flattening the image seen in the perspective view.
- Stereo Cameras
- Figure 2.42 A stereo camera uses three cameras to render an image for 3D movies. The zero parallax plane is positioned at the point where objects in front of the center camera appear in the same position in the left and right cameras.
- Compositing Stereo Renders in Adobe After Effects
- Understanding NURBS
- Figure 3.1 Pulling apart the control vertices at the top of a NURBS sphere reveals that all the patches have four sides.
- Understanding Curves
- Figure 3.2 The top image shows a selected curve point on a curve, the middle image shows the curve with edit points displayed, and the bottom image shows the curve with CVs and hulls displayed.
- Figure 3.3 A linear curve has sharp corners.
- Bezier Curves
- Importing Curves
- Understanding NURBS Surfaces
- Figure 3.4 The shape of a NURBS surface can be changed by selecting its CVs and moving them with the Move tool.
- Figure 3.5 A hull is a group of connected CVs. Hulls can be selected and repositioned using the Move tool.
- Surfaces Menu Set
- Figure 3.6 A linear NURBS surface has sharp corners.
- Linear and Cubic Surfaces
- Figure 3.7 A character is created from a series of NURBS patches stitched together.
- Surface Seams
- Figure 3.8 The point on a NURBS surface where the seams meet is indicated by displaying the surface origins.
- NURBS Display Controls
- Employing Image Planes
- Chris Sanchez
- Figure 3.9 The concept drawing for the project, drawn by Chris Sanchez
- Figure 3.10 Simplified drawings have been created for the side and front views of the concept.
- Creating Image Planes
- Figure 3.11 Use the View menu in the panel menu bar to add an image plane to the camera.
- Figure 3.12 The options for the image plane are displayed in the Attribute Editor.
- Arranging Image Planes
- Figure 3.13 The image planes are moved away from the center of the grid by adjusting the Center attributes in the Attribute Editor.
- Reference Plane Display Layers
- Figure 3.14 The image planes are added to display layers so that their visibility can be turned on and off while working.
- Copy Reference Images to Disk
- Figure 3.15 You can turn on the construction history by clicking the script icon in the status bar at the top of the interface.
- Figure 3.16 A NURBS sphere is created and positioned in the side view to match the drawing of the helmet.
- Artistic Judgment
- Figure 3.17 An isoparm is selected to match the place where the glass shield meets the rest of the helmet.
- Figure 3.18 The area of the shield is detached from the rest of the sphere, creating a new surface node.
- Figure 3.19 The CVs of the rear section of the surface are moved and scaled to roughly match the drawing.
- NURBS Component Coordinates
- Lofting Surfaces
- Selecting NURBS Edges
- Figure 3.20 The options for creating a loft. The loft bridges a gap between surfaces.
- Figure 3.21 Select the hulls of the lofted surface, and use the Move tool to shape the contour of the loft.
- Pick Walking
- Figure 3.22 The ridges in the surface between the helmet shield and the helmet are created by moving and scaling the hulls of the lofted surface.
- Figure 3.23 The CVs at the bottom of the shield and helmet are selected from the side view. Using the Move and Rotate tools, they are carefully positioned to match the shape of the helmet in reference drawings.
- Figure 3.24 The reshaped helmet and shield from the perspective view
- Intersecting Surfaces
- Figure 3.25 The options for the Intersect Surfaces operation
- Figure 3.26 The Intersect Surfaces operation creates a curve on the surface where the two surfaces intersect.
- Trim Surfaces
- Figure 3.27 The Trim tool allows you to indicate which parts of the surface will remain visible when you execute the Trim operation.
- Working with Trim Edges
- Figure 3.28 You can select the edges of a trimmed surface by choosing Trim Edge from the marking menu.
- Figure 3.29 A loft surface is created between the trim edge and the duplicate curve.
- Figure 3.30 By repositioning the hulls of the loft, the surface around the helmet is shaped to resemble the concept drawing.
- Organizing Surfaces
- Duplicating Trim Edges over Seams
- Extrude Surfaces: Distance Extrude
- Figure 3.31 The sphere is divided into two sections to create the lamp on the helmet. The rear section is scaled up and moved forward.
- Figure 3.32 A curve is created by duplicating the edge of the reflector. The curve is scaled up and moved back a little.
- Figure 3.33 The housing for the lamp is created by extruding the duplicated curve.
- Extruding Surfaces: Profile Extrude
- Figure 3.34 A curve is created by duplicating a selected isoparm on the shieldSeal.
- Figure 3.35 A curve is drawn on the grid from the top view using Grid Snapping. It's then scaled down and shaped by pulling a CV.
- Figure 3.36 A surface is created by extruding a profile curve along a path that surrounds the seal between the glass shield and the helmet.
- Extrusion Settings
- Fillet Surfaces
- Figure 3.37 A free-form fillet surface bridges the gap between the lamp and the lampHousing.
- Figure 3.38 Four isoparms are added to the lampHousing surface.
- Figure 3.39 Four isoparms on the lamp housing are duplicated, scaled, lofted, and then connected to the lamp housing using a freeform fillet.
- Selecting and Moving Hulls
- Figure 3.40 The hulls of the lofted surface on the lamps are selected, moved, and scaled to shape the surfaces of the lamp casing.
- Figure 3.41 The surfaces that make up the lamp are grouped. The group is mirrored to the right side by duplicating with a −1 setting in the Scale X attribute.
- Creating Rail Surfaces
- Figure 3.42 A curve is drawn in the side view.
- Figure 3.43 The pivot point of the new curve is placed at the center of the helmet's shield in the front view.
- Figure 3.44 With Curve Snapping enabled, each end point of an EP curve can be placed at the end of the two rail curves.
- Figure 3.45 The options for the rebuilt curve
- Moving CVs and Other Components
- Figure 3.46 The birail surface is created with the Birail 1 Tool. Select the profile first, hit Enter, and then select both rail curves.
- Figure 3.47 The birail surface is adjusted by manipulating its hulls using the Move and Rotate tools. The surface is then mirrored to the opposite side of the helmet using Duplicate Special.
- Figure 3.48 A loft is created between the two inner edges of the birail surfaces. The hulls are moved and scaled to match the concept drawing.
- Lofting Across Multiple Curves
- Figure 3.49 The duplicated curves are selected in order from left to right, and then a loft surface is created. The CVs of the loft are selected and repositioned to match the reference images.
- Live Surfaces
- Figure 3.50 Four isoparms are added to the birail surface that runs along the length, and four isoparms are added that run across the surface. These will be used as guides for adding curves to the surface.
- Figure 3.51 Two linear curves are drawn on the live birail surface using the added isoparms as a guide. When Grid Snapping is enabled, a new curve will snap to the isoparms of a live surface.
- Construction History
- Figure 3.52 The hulls of the loft are selected and moved upward to create surface detail.
- Project Curves on the Surface
- Figure 3.53 A square-shaped curve is created and positioned to the helmet's left side.
- Figure 3.54 The projected square curve is moved, scaled, and rotated. This changes the shape of the projected curve on the surface.
- Figure 3.55 Both the original helmetRear surface and the helmetRear1 surface are trimmed based on the projected curve. However, one trim leaves a hole in the surface, and the other leaves the surface defined by the projected curve.
- Figure 3.56 The panelTop surface is moved above the opening in the helmetRear surface and scaled down slightly.
- Figure 3.57 Free-form fillet surfaces are created to fill the gaps between the four sides of the panelTop and the opening in the helmetRear surface.
- Figure 3.58 The surfaces have been renamed and organized using grouping. The history has been deleted, and the curves have been removed.
- Revolve
- Figure 3.59 A revolve surface is created from a linear curve. By adjusting the points of the curve, the revolve surface is shaped into a mechanical scope.
- Figure 3.60 The sensor is moved, scaled, and rotated to fit next to the lamp on the left side of the helmet.
- Figure 3.61 By editing the points of the original revolved curve, you can continue to change the shape of the sensor after it has been positioned.
- Using the Bend Deformer
- Figure 3.62 Six new isoparms are added at the back of the sensor.
- Figure 3.63 Using the settings in the Channel Box, edit the bend deformer to add a slight bend at the end of the sensor.
- Mirror Objects
- Figure 3.64 The completed NURBS helmet. Details were created using a combination of techniques described in the chapter.
- Figure 3.65 You can change the accuracy of the NURBS surface display and change the quality of the render tessellation in the Attribute Editor for the NURBS shape node. Three identical trimmed NURBS spheres have different settings applied.
- Understanding Polygon Geometry
- Polygon Vertices
- Figure 4.1 The Interactive Creation feature is found in the Polygon Primitives menu and is on by default.
- Figure 4.2 Use the Move tool to move a vertex.
- Figure 4.3 Moving one of the vertices upward creates a fold in the surface.
- Polygon Menu Set
- Polygon Edges
- Figure 4.4 Use the Move tool to manipulate the polygon edge. The edge can also be rotated and scaled.
- Figure 4.5 A second polygon is created by extruding the edge.
- Figure 4.6 A third polygon is extruded from the same edge.
- Figure 4.7 Another type of nonmanifold surface is created when two polygons share a single vertex.
- Polygon Faces
- Figure 4.8 The face normals are indicated by green lines pointing from the center of the polygon face.
- Figure 4.9 The normal of the second polygon is flipped to the other side.
- Polygon Vertices
- Figure 4.10 From left to right, a polygon cube is smoothed two times. Each smoothing operation quadruples the number of faces, increasing the number of vertices available for modeling.
- Figure 4.11 This image shows the original cube, the smooth mesh preview with wireframe, and the smooth mesh preview.
- Using Smooth Mesh Polygons
- Figure 4.12 Place a polygon cube roughly in the position of the torso.
- Smooth Mesh Preview Settings
- Using Soft Selection
- Figure 4.13 The Multi selection mode allows you to select multiple types of components at the same time.
- Figure 4.14 Increasing Falloff Radius expands the number of vertices that are selected on the model.
- Figure 4.15 Falloff Mode determines how the falloff radius is applied to the components of a surface.
- Additional Selection Settings
- Use Soft Select in Object Mode
- Create the Shape for the Torso
- Figure 4.16 Use the Move tool to position the vertices of the torso to match the sketches on the image planes.
- Smooth Mesh Vertex Display
- Figure 4.17 Shape the torso from the front view using the Move tool.
- Tweak Mode
- Insert Edge Loops
- Figure 4.18 Add an edge loop at the base of the torso.
- Figure 4.19 The Edge Loop tool divides along a path of four-sided polygons (left image). The path of the edge loop stops when a three-sided or n-sided polygon is encountered (right image).
- Figure 4.20 Shape the torso using the new vertices added with the inserted edge loop.
- Be Stingy with Your Edge Loops
- Extruding Polygons
- Figure 4.21 Extrude the face at the side of the torso inward. Set the divisions of the extruded faces to 2.
- Figure 4.22 Create a depression at the top of the torso using an extrude operation.
- Figure 4.23 Shape the top of the torso with the HELMET layer visible. The NURBS helmet acts as a guide while modeling the torso.
- Edge Creasing
- Figure 4.24 The arm socket detail on the original sketch
- Figure 4.25 Add thickness to the sphere using the Extrude operation.
- Deselecting Polygons
- Figure 4.26 Extrude the faces upward to create detail on the socket.
- Figure 4.27 Crease the edges of the extruded bumps to create a more mechanical look.
- Figure 4.28 Position the socket in the opening at the side of the torso.
- Crease Sets
- Mirror Cut
- Figure 4.29 The shoulder armor is the next object to model.
- Figure 4.30 Select, move, and scale the vertices at one end of the pipe.
- Figure 4.31 Extrude and scale the faces at the long side of the pipe.
- Disappearing Polygons
- Figure 4.32 Mirror the pipe across the z-axis using the Mirror Cut tool.
- Figure 4.33 Additional changes are made to the shoulderArmor1 object.
- Using a Lattice
- Figure 4.34 Position the armor above the shoulder.
- Lattice Nodes
- Figure 4.35 Select the first six rows of lattice points.
- Figure 4.36 Rotate the selected lattice points and move them into position to create a bend in the surface.
- Soft Modification Tool
- Figure 4.37 The Soft Modification tool adds a slight spherical bend to the surface.
- Figure 4.38 Shape the shoulderArmor1 object using the Move tool and the Crease tool.
- Creating the Bolt Detail
- Figure 4.39 Create the bolt detail using a torus and a sphere. Create the groove in the sphere with an Extrude operation.
- Figure 4.40 Refine the shape of the bolt by creasing and moving some of the edge loops on the surfaces.
- Selecting Parts of Combined Surfaces
- Figure 4.41 Position the bolt detail and combine it with the shoulderArmor1 object.
- Creating the Curves
- Figure 4.42 You'll create the curves to match the design on the chest armor in the sketch.
- Annotated Guides
- Figure 4.43 Draw a curve in the front view (upper images). Create a duplicate curve using the Curve Offset operation (lower left). Join the duplicate to the original, and shape it with the Move tool (lower right).
- Bevel Plus
- Figure 4.44 The Output Options tab for the Bevel Plus tool
- Figure 4.45 Edit the bevel surface using the controls in the Attribute Editor.
- Bevel Plus Tool Tips
- Figure 4.46 When you edit the curve in the front view (right), you can observe changes to the armorDetail1 objects simultaneously in the perspective view (left).
- Keep Your History
- Bevel Edges
- Figure 4.47 Create the detail at the center of the chest using the Bevel tool.
- Figure 4.48 The armor has been mirrored to the opposite side of the suit.
- Mirror Objects
- Figure 4.49 Create the centerpiece from two polygon meshes that have been beveled and combined.
- Figure 4.50 Place the centerpiece at the center of the front of the torso.
- Figure 4.51 A typical NURBS extrusion (top) produces kinks at the corners of the path. A Paint Effects stroke is converted to a NURBS surface (middle) and to polygons (bottom). There are fewer kinks in the converted surface.
- Figure 4.52 You can add details to the extrusion using the controls in the Paint Effects brush attributes.
- Attaching Strokes to Curves
- Figure 4.53 Create a curve between the two connector objects.
- Figure 4.54 Attach a stroke to the curve, and convert it into polygons.
- Modifying the Converted Stroke
- Figure 4.55 Create the shape of the hose by editing the settings of the Paint Effects brush.
- Interpolation
- Drawing Curves on a Live Surface
- Figure 4.56 Draw curves directly on the live polygon surface.
- Figure 4.57 Create hoses from the curves using Paint Effects strokes.
- Employing Revolved Surfaces
- Figure 4.58 The area of the waist on the sketch looks like a good place to use a NURBS revolve.
- Figure 4.59 Create the pleated surface by revolving a jagged curve.
- Figure 4.60 The options for converting NURBS to polygons
- Figure 4.61 You can model irregularity into the pleats using the Move and Crease tools.
- NURBS Extrusions
- Figure 4.62 Create a curve from the polygon edges. Extrude a circle along the curve.
- Figure 4.63 Use the Move tool to refine the shape of the torsoTrim object.
- Figure 4.64 A polygon torus and cube have been combined using union (left), difference (center), and intersection (right) operations.
- Using Booleans
- Converting Smooth Mesh Preview to Polygons
- Figure 4.65 Scale down the faces of the bottom row of the cylinder.
- Figure 4.66 Cut a hole into the torsoTrim object using a cylinder.
- Bevel the Cutting Object
- Figure 4.67 You can change the position of the hole by moving the pCylinder1 group.
- Figure 4.68 Constrain the polygon sphere to the position of the cylinder.
- Figure 4.69 Merge the sphere with the rest of the surface using a Union operation.
- Sculpting Polygons
- Figure 4.70 You'll use the Artisan sculpting brushes to create the folds in the cloth parts of the pants shown in the drawing.
- Annotated Leg Model
- Figure 4.71 Place a cube in the open area of the leg. Use the Move tool to roughly shape the vertices of the cube.
- Figure 4.72 The settings for the Artisan brush-based sculpting tool. The circle represents the radius of the brush.
- Pinch
- Figure 4.73 Sculpt the fabric portions of the pants using the Artisan brush interface.
- Append a Polygon
- Figure 4.74 A polygon is appended to connect two surfaces.
- Bowties
- Split a Polygon
- Figure 4.75 The Split Polygon tool is used to divide polygon faces.
- Spin a Polygon Edge
- Figure 4.76 The Polygon edge has been spun, thus changing the topology of the surface.
- Topology
- Bridge Polygons
- Figure 4.77 The Polygon edge has been spun, thus changing the topology of the surface.
- Importing and Exporting Polygon Geometry
- Working with SubDs
- Figure 4.78 The glove has been created using standard polygon-modeling techniques.
- Figure 4.79 Convert the glove into a subdivision surface. Display the vertices of the model.
- Figure 4.80 The creasing options appear at the top of the Subdivision Surfaces menu.
- Figure 4.81 A polygon version of the model appears in the Outliner under the polyToSubd1 node when polygon proxy mode is activated.
- SubD Levels
- Figure 4.82 At the finer display level, more vertices are available for editing the knuckles of the glove.
- Figure 4.83 Import the gloves into the space suit scene and add them to the model.
- Figure 4.84 The completed space suit model
- Arms
- Using Joints and Constraints
- Joint Basics
- Figure 5.1 Two joints are placed on the grid.
- Point Constraints
- Figure 5.2 The mechanical bug is created from NURBS and polygon surfaces. Its various parts are organized in the Outliner.
- Figure 5.3 Place three joints on the grid.
- Figure 5.4 The options for the point constraint
- Figure 5.5 The point constraint appears as an exclamation point parented to the constrained object in the Outliner.
- MEL in Action: Quick Object-Reposition Script
- Figure 5.6 Parent the parts of the leg to the leg joints.
- Figure 5.7 Create joint chains for each of the legs.
- Aim Constraints
- Figure 5.8 Select the eyeAimLoc locator and the eyeBase object in the Outliner.
- Figure 5.9 The Aim Constraint Options window
- Figure 5.10 The eyes follow the position of the eyeAimLoc locator.
- Figure 5.11 You can animate the antennae separately or together based on the grouping of the antennaAimLoc locators.
- Joint Basics
- Figure 5.12 When using Forward Kinematics, each joint inherits the rotation of its parent.
- Figure 5.13 Inverse Kinematics cause the joints in a chain to rotate based on the position of a goal.
- IK Handle Tool
- Figure 5.14 The options for the IK Handle tool
- Figure 5.15 The IK Handle tool creates an IK solver for the front left leg.
- Color-Coding Controls
- Create a Master Control
- Figure 5.16 Create a cross with an arrow at each end using a linear CV curve.
- Figure 5.17 Move the CVs of the bodyCtrl curve above the bugBody; the pivot point of the curve remains at the center of the bugBody.
- Figure 5.18 The completed bug rig is ready for animation.
- Creating Keyframes
- Frame Rate
- Figure 5.19 Set a keyframe on the Translate Y channel of the bodyCtrl.
- Figure 5.20 Keyframes are represented on the timeline by a thin red vertical line.
- Playback Speed
- Auto Keyframe
- Figure 5.21 Select the leg control circles.
- Figure 5.22 Move the leg control circles in toward the center of the bug.
- Handle with Care
- Move and Scale Keyframes on the Timeline
- Figure 5.23 Hold the Shift key, and drag on the timeline to select a range of keys.
- Snap Keys
- Copy, Paste, and Cut Keyframes
- Figure 5.24 You can copy keyframes directly onto the timeline.
- Figure 5.25 You can copy keyframes using the menu options in the Channel Box.
- The Graph Editor Axes
- Animation Curves
- Figure 5.26 The curves on the Graph Editor represent the interpolation of values between keyframes for a selected object.
- Figure 5.27 The icons for the tangent settings at the top of the Graph Editor
- Figure 5.28 The animation preferences are established in the Preferences window.
- Figure 5.29 The Graph Editor is in its own panel in the interface; the keys for the bodyCtrl curve appear as straight lines.
- Ghosting
- Editing Animation Curves
- Figure 5.30 Switching to spline tangents adds a slight overshoot to the animation curves. Notice how the curve dips below the lowest value of some of the keyframes.
- Figure 5.31 Clamped tangents are very similar to spline tangents except for values that are very close. In this figure spline tangents (top image) are converted to clamped tangents (bottom image).
- Figure 5.32 Move the third keyframe on the bodyCtrl's Translate Y channel to the left, closer to the second keyframe.
- Figure 5.33 The magnet icons turn on horizontal and vertical snapping.
- Figure 5.34 MMB-drag the tangent handles to directly edit the curve shape.
- Figure 5.35 When you break the tangency of the handles, you can move the tangent handles on either side of the keyframe independently of each other.
- Weighted Tangents
- Figure 5.36 Weighted tangents allow you to edit the curves by pulling and pushing the tangent handles.
- Additional Editing Tools
- Figure 5.37 The Scale Keys tool stretches or shrinks the distances between selected keys on the graph.
- Figure 5.38 The Lattice Deform Keys tool creates a lattice around selected keys to manipulate groups of selected keys.
- Figure 5.39 The Insert Key tool (top) inserts a key into a selected curve when you MMB-click. The Add Key tool (bottom) adds a key to a selected curve wherever you click the graph.
- Figure 5.40 Shift the keys for the various channels back and forth in time so they don't occur on the same frame. This creates a more natural motion.
- Breakdowns and In-Betweens
- Figure 5.41 Breakdowns are special keys that maintain the proportions of the curve when neighboring keys are edited.
- Buffer Curves
- Pre- and Post-Infinity
- Figure 5.42 Select the leftWingMotor on the side of the bug.
- Figure 5.43 You can view how the keyframes will cycle by choosing View Infinity. The animation curve after the last keyframe is shown as a dotted line.
- Figure 5.44 Cycle With Offset adds an offset to the cycle based on the value of the last keyframe.
- Graph Editor Viewing Options
- Creating and Viewing a Playblast
- Figure 5.45 The options for a playblast
- Figure 5.46 FCheck is a utility program that plays back image sequences. In Windows, you can draw on the frames displayed in FCheck using the RMB.
- Creating a Driven Key
- Figure 5.47 The Set Driven Key interface lists the driver objects at the top and the driven objects on the bottom.
- Looping Driven Keys
- Figure 5.48 The Pre- and Post-Infinity values of the Translate Z channel are set to Cycle With Offset so it continually steps as the bug is moved back and forth.
- Copying and Pasting Driven Keys
- Figure 5.49 Set an initial driven key on the Translate Y and Translate Z channels of the five remaining legs.
- Figure 5.50 Add variation to the movement of the legs by sliding the keys for each leg control on the Graph Editor.
- Figure 5.51 Enter an expression for the antennaCtrl curve in the Expression Editor.
- Figure 5.52 Add the expression for the Y translation as a second line in the Expression Editor.
- Conditional Statements in Expressions
- Figure 5.53 Create a conditional statement as an expression to make the antenna move faster when it's closer to the ground.
- Figure 5.54 Draw and shape a curve in the scene.
- Figure 5.55 The options for Attach To Motion Path
- Figure 5.56 The bug is attached to the motion path curve. As the animation plays, the bug travels along the length of the curve.
- Dynamic Parenting
- Figure 5.57 The scene contains an animated cattail and a motion path.
- Figure 5.58 The options for the parent constraint
- Figure 5.59 Pose the legs using the legCtrl curves so the bug is standing on the cattail.
- Figure 5.60 Set the weights of the parent constraint and key it at frame 353.
- Figure 5.61 Edit the weights of the constraint on the Graph Editor.
- Creating an Animation Layer
- Figure 5.62 Create a new animation layer in the scene, and rename it bounce.
- Layer Mode
- Figure 5.63 The Mute Layer button temporarily disables a layer.
- Figure 5.64 The Weight slider determines the amount of influence the layer has over the animation.
- Figure 5.65 When Layer Mode is set to Additive, the animation of the two layers is combined.
- Use Animation Layers for Driven Keys
- Other Options in the Layer Editor
- Euler vs. Quanternion Rotation
- Layer Hierarchy
- Figure 5.66 Copy the BaseAnimation layer, renamed it bounce1, and move it below the other layers. Mute all layers.
- Figure 5.67 The FLeftLegAnim layer is parented to the legAnim layer.
- Figure 5.68 Remove the Rotate and Scale channels from the animation layer.
- Merging Layers
- Figure 5.69 The options for merging layers
- Figure 5.70 The merged animation curve is displayed in the Graph Editor.
- Camera Sequencing
- Animating Facial Expressions Using Blend Shapes
- Figure 6.1 Blend shape deformations move in a straight line, which can cause problems for certain types of facial movements, such as blinking eyelids.
- Figure 6.2 When the point order of the base mesh and the blend shape target do not match, strange results can occur when the deformer is applied.
- Point Order Changes on Import
- Figure 6.3 A smile shape and a frown shape are added together to create a very strange expression.
- Creating Blend Shape Targets
- Using Standard Facial Features
- Figure 6.4 A duplicate of the original head model is created.
- Figure 6.5 The options for the Move tool
- Figure 6.6 The vertices are color coded to indicate the falloff strength and radius of the Move tool when Soft Selection is enabled.
- Figure 6.7 Moving left to right, these images show some of the steps involved in creating a smile using the Move tool and the Artisan Brush tool.
- Figure 6.8 The base model (left) and the completed smile blend shape target (right)
- Figure 6.9 Moving left to right, the images show some of the steps involved in shaping the narrow lips using the Move tool, the Rotate tool, and the Artisan Brush tool.
- Figure 6.10 The completed narrow mouth blend shape target is on the left of the base mesh and smile blend shape targets.
- Surface vs. Volume Soft Select
- Creating Blend Shapes
- Figure 6.11 The options for the blend shape deformer
- Figure 6.12 The blend shapes are controlled using the blend shape sliders.
- Painting Blend Shape Weights
- Figure 6.13 Activating the Paint Blend Shape Weights tool turns the model white, indicating that the selected target in the options is applied at full strength to all the model's vertices.
- Employing the Use Color Ramp Option
- Figure 6.14 As the weights are painted, the side of the mouth moves into the mouthWide shape.
- Figure 6.15 Two new blend shape targets have been created using the Paint Blend Shape Weights tool.
- Figure 6.16 The scene is starting to fill up with blend shape targets.
- Adding Targets
- Figure 6.17 Sliders are added to the blend shape control window as the additional targets are added to the deformer.
- Adding Joints
- Creating a Custom Mouth Control Slider
- Figure 6.18 A rectangle and a triangle are created using a linear curve.
- Figure 6.19 Limits are set on the movement of the slider controls.
- Connecting the Slider to the Blend Shape
- Figure 6.20 Open the Set Driven Key window.
- Figure 6.21 The Set Driven Key window creates a keyframe relationship between the Translate X of wideNarrow and the mouthWide of nancyFace.
- Figure 6.22 A variety of mouth shapes can be created by moving the triangle controls.
- Figure 6.23 A more complete facial animation rig. The controls are positioned to give visual clues to the parts of the face they control.
- Deformer Order
- Creating the Base Mesh
- Figure 6.24 Create a five-sided prism.
- Figure 6.25 Extrude the faces on the sides of the prism, and rename the extrusion node to armRoot.
- Figure 6.26 Using a series of extrude operations, form the arms of the snowflake.
- Figure 6.27 The final shape of the snowflake after the extrusions have been applied
- Creating the Blend Shape Targets
- Figure 6.28 The options for Duplicate Special
- Figure 6.29 Create a duplicate for each stage of the snowflake's growth.
- Creating the Blend Shape Sequence
- Figure 6.30 Enable the In-between option in Create Blend Shape Options.
- Layer Blend Shapes
- Envelope
- Creating a Lattice
- Figure 6.31 The lattice deformer appears as a cage over the mushroom1Group.
- Figure 6.32 Moving the ffd1Base node badly distorts the mushroom1Group.
- Figure 6.33 Moving selected lattice points deforms the mushroom.
- Figure 6.34 You can set options for the lattice on the tabs of the lattice's Attribute Editor.
- Using the Lattice Membership Tool
- Prune Membership
- Adding an Object to an Existing Lattice
- Animating Lattices
- Figure 6.35 The Relationship Editor allows you to add and remove objects from existing lattices.
- Figure 6.36 A very tall lattice is created around the mushroom; the points of the lattice are scaled to create an accordion shape.
- Figure 6.37 Create an expression to automatically move the lattice up and down over time.
- Flow Path Objects
- Keyframing Components
- Adding Cluster Objects
- Figure 6.38 The cluster appears as a small c in the viewport.
- Relative Clusters
- Painting Cluster Weights
- Figure 6.39 The cluster weights at the bottom of the tree are reduced using the Paint Attributes tool.
- Figure 6.40 After you paint the weights of the cluster, the trunk stays in the ground when the cluster is moved.
- Applying Cluster Components
- Figure 6.41 The weight for each cluster of the selected CV is entered numerically in the Component Editor.
- Figure 6.42 The pivot point for the cluster handle is moved to the end of the curve.
- Figure 6.43 Moving the cluster moves the end of the curve. The CVs in the middle of the curve are weighted to create a falloff in the strength of the clusters at either end.
- Constraining Clusters
- Figure 6.44 A sphere is placed at one end of the curve. cluster1Handle is constrained to the sphere.
- Figure 6.45 The clusters are constrained to the spheres. A hose is created along the length of the curve using a Paint Effects curve that has been converted to polygons.
- Modeling with Paint Effects
- Creating a Wave Deformer
- Figure 6.46 The jellyfish model is created from groups of NURBS surfaces.
- Figure 6.47 The settings on the wave1 tab change the shape of the wave deformer.
- Figure 6.48 The Offset attribute is connected to time.
- Squashing and Stretching Objects
- Figure 6.49 The squash deformer settings appear in the Attribute Editor.
- Twisting Objects
- Figure 6.50 The jellyfish is animated using a number of nonlinear deformers.
- Undulating Bacteria
- Applying Jiggle Deformers
- Figure 6.51 A node for each jiggle deformer applied to the surfaces appears in the Outliner.
- Painting Jiggle Weights
- Figure 6.52 Paint the weights of the jiggle deformer on the top of the jellyfish body, and then smooth them using the Flood button.
- Setting the Playback Speed
- Creating a Geometry Cache
- Figure 6.53 The options for creating a playblast
- Editing the Cache Playback
- Figure 6.54 The options for the geometry cache playback
- Figure 6.55 Duplicates of the original jellyfish are created to make a small jellyfish army.
- Understanding Rigging
- Figure 7.1 Joints are positioned based on the shape of the object they are meant to deform.
- Creating and Organizing Joint Hierarchies
- Gimbal Lock
- Drawing Joints
- Figure 7.2 Draw five joints for the giraffe's front leg.
- Figure 7.3 Move the joints in the front view.
- Figure 7.4 Draw the bones for the left hind leg.
- Joint Display Size
- Figure 7.5 Rotate the joints to give curvature to the spine.
- Figure 7.6 Create the neck and tail.
- Figure 7.7 The head is finished by adding two more joints for the ears.
- Figure 7.8 Create a clavicle joint.
- Figure 7.9 Create a hip joint, and parent the joints together.
- Orienting Joints
- Figure 7.10 Use the Orient Joint tool to force the x-axis down the length of the bone.
- Nonzero Rotations
- Naming Joints
- Naming the Last Joint
- Automating Renaming
- Figure 7.11 Name each of the joints to make its purpose clear and to keep it organized.
- Mirroring Joints
- Figure 7.12 Name each of the joints to make its purpose clear and to keep it organized.
- IK Legs
- Figure 7.13 Choose the ikRPsolver in the IK Handle Settings options.
- Figure 7.14 Attach the IK Handle to the joint chain by clicking the two end joints in the chain. Inverse Kinematics is indicated by a line between the two selected joints.
- Figure 7.15 Use the Point constraint defaults to connect the IK Handle to the sphere control
- FK Blending
- Figure 7.16 The FK joints are drawn larger than the IK joints.
- Figure 7.17 Use primitive NURBS circles for FK Handles.
- Rotate Plane Solvers
- Figure 7.18 The RP solver adds an additional control to determine how the chain rotates as it attempts to match the position of the IK Handle.
- Figure 7.19 Find the Pole Vector attributes in the Attribute Editor.
- Figure 7.20 Set the Aim constraint options.
- Figure 7.21 Use a Pole Vector constraint to control the pole vector of the front leg's IK Handle.
- Creating Custom Attributes
- Figure 7.22 Add an IKblend attribute to the L_FrontLeg_CTRL.
- Figure 7.23 The node's up and downstream connections are displayed in the Hypergraph.
- Figure 7.24 The Connection Editor shows attributes of the two nodes to be connected.
- Figure 7.25 Change the values of the Condition node.
- Figure 7.26 The connections are displayed in the Hypergraph.
- Set Driven Keys
- Spline IK
- Figure 7.27 Create an IK Spline Handle with these options.
- Figure 7.28 The CVs of the spline are used to manipulate the spine's joints.
- Figure 7.29 Each CV of the spline is now attached to a cluster handle.
- Figure 7.30 Position three NURBS circles along the giraffe's spine.
- Figure 7.31 Add a Parent constraint to the first four cluster handles.
- Figure 7.32 The joints pull away from the curve, causing undesirable effects.
- Figure 7.33 Add a Parent constraint to the first four cluster handles.
- Interactive/Smooth Binding
- Weighting the Giraffe
- Broken-Joint Skeletons
- Figure 7.34 The Classic Linear skinning method is applied to the joints on the left and Dual Quaternion on the right.
- Figure 7.35 Bind the giraffe geometry to its skeleton.
- Figure 7.36 The skinCluster node holds all the settings from the initial binding options.
- Figure 7.37 The interactive volumes are reflected by default.
- Figure 7.38 Translate and rotate the capsule to encompass the leg geometry.
- Figure 7.39 The geometry in the middle of the bone is sagging even though the volume shows the hottest influence.
- Figure 7.40 Modifying the L_shoulder_jnt's volume fixes the upper arm.
- Painting Skin Weights
- Figure 7.41 The Paint Skin Weights tool color codes the geometry based on the amount of weight influence each joint has for each vertex of the skinned geometry.
- Figure 7.42 Reduce the number of joints displayed in the Paint Weights tool by pinning them.
- Figure 7.43 Paint a weight of 0 to remove the influence of the arm.
- Figure 7.44 The skin weighting has been smoothed.
- Figure 7.45 The skin weights have been cleaned up with the Weight Hammer tool.
- Editing Skin Weights in the Component Editor
- Figure 7.46 You can use the Component Editor to enter numeric weight values for the joints.
- Copying Skin Weights
- Copying Skin Weights
- Mirroring Skin Weights
- Understanding the Maya Muscle System
- Using Capsules
- Figure 7.47 Load the Maya Muscle plug-in using the Plug-in Manager.
- Figure 7.48 Maya asks you to specify the axis that points down the length of the joint.
- Creating a Muscle Using Muscle Builder
- Figure 7.49 Specify the two Attach objects in the Muscle Builder window.
- Figure 7.50 The muscle surface appears attached to the skeleton.
- Capsule Visibility
- Muscle Surface Name
- Figure 7.51 You can use the cross-section views to edit the shape of the muscle.
- Muscle Shape
- Figure 7.52 You are prompted to name the muscle when you click the Convert To Muscle button.
- Changing Muscles
- Figure 7.53 Add six more muscles to the hind end of the giraffe.
- Editing Muscle Parameters
- Figure 7.54 Set the squash and stretch of each muscle.
- Converting the Smooth Skin to a Muscle System
- Figure 7.55 Paint weight values for the glute muscles.
- Sliding Weights
- Using the Paint Effects Canvas
- Using a Tablet
- The Paint Effects Window
- Opening the Paint Effects Window
- Figure 8.1 Choosing Paint Canvas from the Paint menu switches Paint Effects to 2D paint mode.
- Navigating the Paint Effects Window
- Figure 8.2 The Paint Effects canvas is a 2D paint program within Maya. Clicking the C color swatch opens the Color Chooser, allowing you to change the brush color.
- Figure 8.3 The icons on the menu bar of the Paint Effects window
- The Visor
- Figure 8.4 Select the hands.mel brush from the Visor.
- Figure 8.5 When the hands.mel brush is selected, painting on the canvas produces a number of images of human hands.
- Figure 8.6 Some brushes, such as the smear brush, alter the strokes painted on the canvas.
- Painting in Scene Mode
- Figure 8.7 Painting in scene mode allows you to paint strokes directly in a 3D scene.
- Figure 8.8 The waterPlant_v01.ma scene contains a NURBS plane and a polygon rock.
- Figure 8.9 A Paint Effects stroke is painted across two objects.
- Correcting Unusual Behavior
- Attach to a Curve
- The Anatomy of a Paint Effects Stroke
- Figure 8.10 Astroturf is painted on the surface of the rock.
- Making an Object Paintable
- Figure 8.11 The Astroturf nodes appear in the Outliner for each stroke painted on the rock. Each stroke has a transform node and a shape node.
- Figure 8.12 The strokeShapeAstroturf1 tab contains settings that control the stroke in the scene.
- Understanding the Connection Between the Shape Node and the Brush Node
- Figure 8.13 Changing the Global Scale setting in the astroturf1 brush node affects only the size of one of the strokes painted on the rock.
- Brush Sharing
- Figure 8.14 The name of the first brush node changes depending on the brush currently selected in the Visor.
- Understanding Brush Curve Nodes
- Figure 8.15 A stroke painted on the NURBS waterSurface is graphed in the Hypergraph. The node named curveBrushShape111 is the curveOnSurface node.
- Figure 8.16 A stroke painted on a polygon surface creates a curve node and a curveFromMeshCom node.
- L-systems
- Starting from Scratch
- Figure 8.17 The default stroke is painted on the surface of the water.
- Figure 8.18 A smear type brush is painted on a transparent plane; objects behind the brush stroke appear smeared when rendered.
- Rendering Brush Types
- Figure 8.19 Three strokes are painted on the grid using the astroturf brush. The two strokes on the left have different Brush Width values; the stroke on the right has a larger Global Scale.
- Tubes
- Figure 8.20 When Tubes are turned on, the snaking black line becomes a series of spikes.
- Reversed Tubes
- Growing Flowers
- Figure 8.21 The top image demonstrates changes in the elevation of a 3D arrow. The bottom image demonstrates changes in the azimuth of a 3D arrow.
- Figure 8.22 After adjusting the Tube Direction and Tube Length settings, the flowers now rest on the surface of the water.
- Figure 8.23 The Petal Width Scale ramp can be used to shape the flower petals.
- Figure 8.24 Flower Angle 1 and Flower Angle 2 set a range of angles for the flower petals along the length of the tube.
- Figure 8.25 The flower shape is further refined using the angle, twist, and bend settings.
- Understanding the Flower Faces Sun Setting
- Adding Leaves
- Figure 8.26 The Leaf Curl ramp adds curl to the ends of the leaves.
- Figure 8.27 A file texture can add realism to the leaves of Paint Effects strokes.
- Leaf Render Quality
- Paint Effects Cards
- Figure 8.28 The duplicated stroke appears as sticks coming out of the top of each flower.
- Figure 8.29 Use the Normal Direction settings on the stroke's Shape tab to control the direction of the tubes.
- Figure 8.30 The branches are shaped into tendrils that drop down into the water.
- Paint Effects Display Controls
- Applying Forces
- Displacement, Spiral, and Bend
- Figure 8.31 Displacement settings are used to add detail to the strokes.
- Figure 8.32 The tendrils are bent and twisted around after the Spiral and Bend settings are applied.
- Leaf Stiffness
- Pressure Mappings
- Animating Attribute Values
- Figure 8.33 Add a simple expression to the Wiggle Offset attribute.
- Adding Turbulence
- Figure 8.34 You can choose from a number of different types of turbulence.
- Animating Growth
- About Time Clip
- End Bounds
- Modifiers
- Illumination
- Figure 8.35 The Illumination options determine how strokes react to lighting.
- Shadow Effects
- Figure 8.36 To cast shadows from scene lights, activate the Real Lights and Cast Shadows options in the Brush attributes.
- Light Linking and Paint Effects
- Figure 8.37 These two strokes demonstrate the difference between the two types of fake shadows. The top stroke uses 2D Offset; the bottom uses 3D Cast.
- Shading Strokes and Tubes
- Figure 8.38 Setting different colors for the Shading and Tube shading controls creates a gradient along the length of the tubes.
- Figure 8.39 The Glow settings can add glowing effects to strokes and tubes.
- Working with the Shader Glow Node
- Texturing Strokes
- Figure 8.40 A fractal texture is applied to the tubes.
- Figure 8.41 The metal plate texture that will be applied to the stroke
- Figure 8.42 Full View maps the texture to the stroke based on the viewable area of the scene.
- Animating a Logo
- Figure 8.43 Applying a fractal texture as a displacement makes the surface of the stroke appear lumpy.
- Converting Displaced Strokes to Polygons
- Converting Strokes to Geometry
- Converting Paint Effects to Geometry
- Figure 8.44 After converting strokes to geometry, you can render the Paint Effects strokes using mental ray.
- Toon Fills
- Figure 8.45 Choose a background color for the scene.
- Figure 8.46 You can apply fills to objects using the presets in the Toon menu.
- Figure 8.47 Toon fills are created from ramp shaders. The settings can be adjusted in the Attribute Editor to customize the look of the fill.
- Ramp Shader Presets
- Toon Outlines
- Figure 8.48 Toon lines are applied to the contours of the mushroom characters.
- Creating a Toon Wireframe
- Using Paint Effects Presets for Toon Lines
- Figure 8.49 The toon lines are replaced by the brokenWiggle Paint Effects stroke.
- Shadow-Casting Lights
- Review Maya Lights
- Shadow Preview
- Figure 9.1 View the scene from the position of the spotlight.
- Figure 9.2 Activate a preview of the spotlight's shadow in the scene.
- Depth Map Shadows
- Using the mental ray Plug-In
- Loading mental ray
- Figure 9.3 Choose the Production preset on the mental ray Quality tab.
- Figure 9.4 The default depth map shadows have a grainy quality.
- View Depth Map Files
- Figure 9.5 Two renders using depth map shadows. The left side uses a high-resolution map with no filtering; the right side uses a low-resolution map with high filtering.
- Figure 9.6 When Use Mid Dist is disabled, artifacts can appear on the surface.
- Figure 9.7 When the size of the ground plane is increased, depth map shadows cast by directional lights appear very blocky.
- Viewport 2.0
- mental ray Shadow Map Overrides
- Use Shadow Map Camera for Directional Lights
- Figure 9.8 Enable Detail Shadow Map in the mental ray Shadows settings.
- Figure 9.9 The pergola is rendered with Samples set to 1 (left image), Samples set to 64 (middle image), and Detail Shadow Map enabled (right image).
- Ray Trace Shadows
- Figure 9.10 Raytracing is enabled in the mental ray Render Settings window, and Use Ray Trace Shadows is enabled for the light.
- Figure 9.11 Add softness to ray trace shadows by increasing the Light Radius and Shadow Rays settings.
- Figure 9.12 When Ray Depth Limit is set to 1, the shadow is not visible in the reflection (left image). When it is set to 2, the shadow is visible (right image).
- Umbra and Penumbra
- Figure 9.13 Ambient occlusion refers to the shadowing effect seen in the crevices of this photograph
- Global Illumination
- Silver Hammer Design and Construction
- Figure 9.14 Activate Global Illumination in the Render Settings window, and use the default settings for the light.
- Figure 9.15 When a directional-type light is used to cast photons, the result is a blown-out image.
- Global Illumination and Scale
- Figure 9.16 Photons are cast from an area light placed opposite the window in the kitchen. When the background color for the camera is set to white, the area outside the window is white.
- Tuning Global Illumination
- More Is Not Always Better
- Figure 9.17 By decreasing Photon Intensity and increasing Global Illum Photons, the lighting is improved.
- Figure 9.18 Lowering the Accuracy setting in the Render Settings window reveals the individual photons as they are reflected on surfaces.
- Figure 9.19 Raising the Scale value brightens the overall effect of global illumination.
- Working with Photon Maps
- Figure 9.20 The map Visualizer allows you to see how the photons are cast in the scene.
- Conserving Photons
- Color Bleeding
- Irradiance
- Importons
- Caustics
- Figure 9.21 The settings for the crystalShade shader
- Figure 9.22 The scene is viewed from the spotlight. Position the light so the cone angle fits around the globe and stand.
- Figure 9.23 The image on the left is rendered without Caustics enabled; the image on the right has Caustics enabled.
- Figure 9.24 The scene is rendered after lowering the Accuracy and the Photon Intensity settings.
- Caustic Light Setup
- Figure 9.25 Apply a reflective shader to the stand, creating intricate patterns of reflected light on the floor.
- Light-Emitting Objects
- Figure 9.26 A cylinder with an incandescent shader actually casts light in the scene when Final Gathering is enabled.
- Figure 9.27 The car is rendered with no lights in the scene. The background color is used to calculate the Final Gathering points.
- Figure 9.28 Raising the value of the incandescence on the shader's plane makes the car more visible.
- Per-Surface Final Gathering Settings
- Figure 9.29 Apply a reflective material to the body, enhancing the realism of the lighting.
- Final Gathering Maps
- Neon Lights
- Figure 9.30 The Final Gathering points are visible in the scene after creating a test render.
- Figure 9.31 Additional Final Gathering points are added to the existing map file each time a test render is created.
- Final Gathering Pass
- Midefaultoptions Node
- Using Lights with Final Gathering
- Figure 9.32 A spotlight is combined with light-emitting planes and rendered using Final Gathering.
- Final Gathering and Global Illumination
- OpenEXRLoader
- Enabling IBL
- IBL and Final Gathering
- Figure 9.33 The settings on the mentalrayIblShape1 node are adjusted in the Attribute Editor. The scene is lit using the HDR image and Final Gathering.
- Additional IBL Techniques
- Enabling Physical Sun and Sky
- Figure 9.34 Changing the rotation of the sunDirection light changes the lighting to emulate different times of the day.
- Physical Sun and Sky background
- Editing the Sky Settings
- Figure 9.35 The settings for changing the look of the physical sky in the render
- Using Area Lights
- Figure 9.36 The mental ray area light is enabled when Use Light Shape is activated in the Attribute Editor.
- Figure 9.37 The area light is visible in the render.
- Figure 9.38 The shape of the spotlight creates shadows based on the area light settings.
- Physical Light Shader
- Figure 9.39 The scene currently has two spotlights and Final Gathering enabled.
- Figure 9.40 Apply the Physical Light shader to the point light.
- Figure 9.41 Render the scene using a physical light.
- Figure 9.42 The physical light shader creates a blown-out look to the render.
- Color Chooser Bug
- Tone Mapping
- Figure 9.43 Applying a lens shader to the camera corrects the tonal values of the image so that it appears correct on your computer monitor.
- Figure 9.44 The light shader is applied to all the lights in the scene.
- Photometric Lights and Profiles
- Bonus Movies
- Shading Concepts
- The mental ray plug-in
- Maya Standard Shaders and mental ray Materials
- Diffusion
- Figure 10.1 Light rays that hit a rough surface are reflected back into the environment at different angles, diffusing light across the surface.
- Reflection
- Figure 10.2 Light rays that hit a smooth surface and are reflected back into the environment at an angle equivalent to the incidence of the light angle
- Refraction
- Figure 10.3 Refraction changes the direction of light rays as they pass through a transparent surface.
- The Fresnel Effect
- Figure 10.4 A demonstration of the Fresnel effect on reflective surfaces: the reflectivity increases on the parts of the sphere that turn away from the camera.
- Anisotropy
- Creating Blurred Reflections and Refractions Using Standard Maya Shaders
- Reflection Blur
- Quickly Assign a Shader to a Surface
- Figure 10.5 The reflection on the shield is blurred in the right image.
- Figure 10.6 The Reflection Blur settings are in the mental ray rollout of the shader's Attribute Editor.
- Refraction Blur
- Figure 10.7 The image of the face is refracted in the surface of the shield (left image). The refracted image is then blurred (right image).
- Interactive Photorealistic Render Preview
- Reflection Blur
- DGS Shaders
- Figure 10.8 The space helmet rendered with simple lighting and standard Maya shaders
- Figure 10.9 The helmet and face shield surfaces have DGS shaders applied.
- Figure 10.10 Rendering using different settings for the DGS materials applied to the helmet metal and face shield
- Isotropic and Anisotropic Specular Reflections
- Dielectric Material
- Figure 10.11 Use the menu in the Color Chooser to set the mode to HSV.
- Figure 10.12 Render the glass using the Dielectric material (left image). Add transparent shadows by rendering with caustics (right image).
- mental ray Base Shaders
- Figure 10.13 The mental ray base shaders are available in the Materials section of the Create mental ray Nodes menu.
- Figure 10.14 The Cook-Torrance shader creates fairly realistic metallic highlights.
- Figure 10.15 Connect the Cook-Torrance shader to the Base Material slot of the mib_glossy_reflection1 node.
- Figure 10.16 The combination of the two materials creates a reflective metal for the helmet.
- Figure 10.17 The mib_lookup_background1 node is connected to the Environment field of the mib_glossy_reflection1 node.
- Figure 10.18 Select the desert.jpg image to use in the mentalrayTexture1 node. This image will appear reflected in the metal of the helmet.
- Figure 10.19 The blue sky of the desert image colors the reflections on the metal of the helmet.
- Figure 10.20 Adding an ambient occlusion node to control the reflectivity on the surface of the helmet helps to add realism to the render.
- Figure 10.21 The mental ray base shaders are connected to create a realistic painted metal surface for the helmet.
- Physical Sun and Sky
- Figure 10.22 The car paint materials are in the Materials section of the mental ray Nodes section in Hypershade.
- mental ray Extended Materials
- Figure 10.23 Use the Hypershade marking menu to select the parts of the model that use the body_shader material.
- Figure 10.24 Assign the car paint material to the selected polygons of the model.
- Diffuse Parameters
- Specular Parameters
- Flake Parameters
- Reflection Parameters
- Figure 10.25 The settings for the car paint shader
- Figure 10.26 The car paint material is applied to the body of the car and rendered with the physical sun and sky lighting.
- Using the MIA Material Presets
- Figure 10.27 The MIA material comes with a number of presets that can be blended together to create novel materials.
- Add Bump to the Rubber Shader
- Figure 10.28 The Leather texture is added as a bump to the rubber MIA material.
- Figure 10.29 The bump adds realism to the rubber parts of the helmet.
- Create Beveled Edges Using mia_roundcorners
- Figure 10.30 Adding the mia_roundcorners texture to the chromeShader's Overall Bump channel creates a slight beveled edge to the geometry in the render. The circles in the right images highlight the beveling created by the texture. Compare these areas of the image to the left image, which does not have this beveled effect applied.
- Creating Thick and Thin Glass and Plastic
- Figure 10.31 Apply the glass and plastic presets to parts of the helmet.
- Other MIA Material Attributes
- Built-in Ambient Occlusion
- Translucency
- Figure 10.32 Three planes with varying degrees of translucency applied
- Real World Scenario
- Using the mia_material to Shade Organic Objects
- Adding Cameras to Physical Sun and Sky Network
- Using Exposure Shaders
- Figure 10.33 The image on the left appears underexposed; adding a lens shader to control exposure fixes the problem, as shown in the image on the right.
- Enable Contour Rendering
- Figure 10.34 To render contour lines, you must select Enable Contour Rendering and choose a Draw By Property Difference option.
- Figure 10.35 Contour Rendering also needs to be enabled in the shader's shading group node settings.
- Figure 10.36 Contour rendering creates lines on top of the rendered surface. In the bottom image, the source has been hidden, so only the lines render.
- UV Texture Layout
- Linking Texture Files
- What Are UV Texture Coordinates?
- Figure 11.1 UV coordinates appear as an unfolded version of the model. They determine how textures are applied to 3D models. In this image, the coordinates tell Maya where to place the word hello on the cube.
- Figure 11.2 UV coordinates are used as a guide for painting 3D model textures in digital paint programs such as Photoshop.
- Figure 11.3 Human-readable UVs bear some resemblance to the original 3D object so that an artist can easily paint textures (top). Automatically tiled UVs (bottom) will function but are impossible for artists to decipher.
- Figure 11.4 UV Texture Editor
- Figure 11.5 The giraffe has been cut in half in preparation for UV mapping.
- Mapping the Giraffe Leg
- Figure 11.6 Select the faces on the front leg.
- Figure 11.7 The cylindrically mapped UVs
- Navigation in the UV Texture Editor
- Figure 11.8 Fit the manipulator to the leg.
- Selecting the Projection Manipulator
- Figure 11.9 Select the rest of the leg.
- Figure 11.10 Arrange the two UV shells.
- Figure 11.11 Select the bottom row of edges from the upper UV shell.
- Figure 11.12 The UVs stretch and warp the checkered pattern.
- Unfolding UVs
- Local vs. Global Unfold Solver
- Figure 11.13 The settings for the Unfold tool
- Figure 11.14 The results of unfolding the leg UVs
- Figure 11.15 Use the default settings of the UV Smooth tool.
- Figure 11.16 The UVs for the leg are unfolded and look good.
- Figure 11.17 Change the settings in the material's Hardware Texture rollout to improve the displayed texture in the viewport.
- Mapping the Giraffe Head
- Figure 11.18 Select the giraffe's head.
- Figure 11.19 Deselect the ears, nose, eye socket, and horn parts of the giraffe's head.
- Figure 11.20 Use a cylindrical projection to project the UVs.
- Figure 11.21 Translate the manipulator to correct the head UVs.
- Figure 11.22 Drag the Unfold tool to correct the head UVs.
- Mirroring UVs
- Figure 11.23 Set the options for the Mirror Geometry tool.
- Dim Image
- Figure 11.24 Separate the left side of the head from the right.
- Flipped UVs
- Icon Help
- Figure 11.25 Select edges to be sewn together.
- Figure 11.26 The finished head UVs
- More UV Tools
- Figure 11.27 You can use the UV Lattice tool to make broad changes to groups of UVs.
- Figure 11.28 The UV Smudge tool moves selected UVs with a brush.
- Arranging UV Shells
- Figure 11.29 The UV shells are arranged into the 0 to 1 texture space in preparation for a game environment.
- Figure 11.30 The UV groups are spread out and assigned to multiple materials to utilize more texture space.
- Figure 11.31 The options for taking a UV snapshot
- Additional UV Mapping Considerations
- Transferring UVs
- Multiple UV Sets
- Optimizing Textures
- Figure 11.32 Enable the Use Optimized Textures feature in the Preferences window.
- Figure 11.33 This sphere has a noise texture applied as a bump map. It looks lumpy from the front, but the silhouette of the sphere is not altered by the bump map.
- Bump Maps
- High-Quality Render Preview
- Normal Maps
- Figure 11.34 The diagram shows how bump maps and normal maps affect the surface normals of a polygon in different ways.
- Creating Normal Maps
- Figure 11.35 The high-resolution giraffe
- Figure 11.36 The Transfer Maps interface
- Open EXR Loader Plug-in
- Baking Bump Maps
- Figure 11.37 The transfer map's options
- Use Low-Quality Settings When Testing
- Figure 11.38 Extend the grid to keep the UV shell groups organized.
- Applying Normal Maps
- Figure 11.39 The low-resolution model with all of its normal maps.
- Viewing Displacements
- Converting Displacement to Polygons
- Displacement Maps for Characters
- Figure 11.40 This map was transferred without first smoothing the surface on the low-polygon version.
- Figure 11.41 The options used for transferring displacement
- Figure 11.42 The settings used for the subdivision approximation node
- Figure 11.43 A close-up of the giraffe's hind legs rendered with a subdivision approximation node.
- Figure 11.44 The displacement map adds very realistic detail to the rendered character.
- ZBrush Displacement Maps
- Combined Displacement and Bump Maps
- Figure 11.45 A close-up of the giraffe's hind legs rendered with displacement and bump mapping
- Filter
- Figure 11.46 The displacement and bump maps are used together to create realistic detail in the model.
- Fast, Simple Skin Shader Setup
- Misss Shaders
- Figure 11.47 The giraffe rendered without subsurface scattering
- Light Maps
- Figure 11.48 The shading network for the misss_fast_skin shader has several file textures connected to it.
- Figure 11.49 Deselect Screen Composite on the SSS shader.
- Figure 11.50 Select Include Indirect Lighting on the light map.
- Figure 11.51 At this point, a render of the character looks grainy and plastic.
- Subsurface Scattering Layers
- Subsurface Specularity
- Figure 11.52 The final render of the giraffe with displacement, bump, painted skin textures, and subsurface scattering
- Real World Scenario
- Baking Subsurface Scattering
- Texture Mapping NURBS Surfaces
- Render Layers
- Figure 12.1 The Render Layer Editor is a mode of the Layer Editor, which is found below the Channel Box on the lower right of the default interface.
- Creating Render Layers
- Figure 12.2 The blueCarBody shader is graphed in the Work Area of the Hypershade.
- Figure 12.3 The carComposite_v01.ma scene shows a typical studio lighting and shading arrangement for the car.
- Figure 12.4 Copy masterLayer (top-left image) and rename it studioLighting (top right). Deactivate the Render All Layers option (bottom left), and turn off the masterLayer render option (bottom right).
- Render Layer Overrides
- Figure 12.5 Create a layer override for Final Gathering in the Render Settings window for the outDoorLighting layer.
- Figure 12.6 The lighting in the outDoorLighting layer is very different from the lighting in the studioLighting layer.
- Figure 12.7 Attach the mia_exposure_simple1 node to the Lens Shader slot of studioCam.
- Animated Cameras
- Creating Overrides for Rendering Cameras
- Figure 12.8 Create a layer override for the rendering camera on the studioLighting layer.
- Using Different Shaders on Render Layers
- Fixing Broken Texture Links
- Figure 12.9 Apply the stripedCarBody shader to the carBody group.
- Figure 12.10 The outDoorLighting layer uses a different shader to color the body of the car.
- Material Overrides
- Render Layer Blend Modes
- Figure 12.11 Disable Receive Shadows for the ground surface.
- Figure 12.12 In this version of the render, the ground does not receive cast shadows from the car.
- Figure 12.13 Create an ambient occlusion texture, and connect it to the shadowShader's Out Color channel.
- Figure 12.14 The soft shadows created by the ambient occlusion texture appear on the ground while the car is masked in flat white.
- Figure 12.15 Set the blend mode of the AOShadow layer to Multiply.
- Figure 12.16 Select the Render All Layers option in the Options menu.
- Figure 12.17 The two images are composited in the Render View window.
- Real World Scenario
- Composite Hardware Particles Using Render Layers
- The Frame Buffer
- Upgrade Materials for Rendering Passes
- Be Consistent with Materials
- Figure 12.18 Upgrade the shader to mia_material_x_passes.
- Render Multiple Passes from a Single Render Layer
- Use Depth Passes to Create Depth of Field
- Figure 12.19 Render passes are created and listed in the Scene Passes section on the Passes tab for the Helmet render layer.
- Figure 12.20 Edit the settings for the Depth pass in the Attribute Editor.
- Figure 12.21 Use the File menu in the Render View window to open the render pass images in IMF_Display.
- Figure 12.22 Clockwise from the upper left: Reflection, Shadow, Depth, and Specular render passes as seen in IMF_display. The elements of the passes appear dark because they have been separated and rendered against black.
- Tone Mapping
- Figure 12.23 You can add render passes to a render layer by right-clicking the layer in the Render Layer Editor.
- Wrangling Render Passes
- Creating an Ambient Occlusion Pass
- Figure 12.24 Select the Ambient Occlusion preset from the list of available render pass presets.
- Global Ambient Occlusion Settings
- Figure 12.25 The Use Local AO Settings feature allows you to adjust how the ambient occlusion will look when the AO render pass for the Helmet layer is created.
- Figure 12.26 Calculation of the other render passes is disabled by moving them from the Associated Render Pass section up to the Scene Passes section.
- Figure 12.27 Turn on Ambient Occlusion on the Features tab of the render settings.
- Figure 12.28 The ambient occlusion pass as it appears in IMF_display
- Ambient Occlusion Passes and Bump/Displacement Textures
- Figure 12.29 Create a render pass contribution map from the selected objects in the Outliner.
- Figure 12.30 Rename the new map rightGun.
- Figure 12.31 Associate the Specular pass with the leftGun contribution map.
- Figure 12.32 After you render the image, the Reflection and Specular passes show only the objects added to the contribution map for each pass.
- Lights and Contribution Maps
- Figure 12.33 Associate the shadowRaw preset with the groundShadow contribution map.
- Figure 12.34 In the settings for shadowRaw, disable the Hold-Out option.
- Figure 12.35 The groundShadow contribution map shows only the directionalLight, the ground, and the shadow cast by the gun geometry.
- Render Pass Sets
- Figure 12.36 You can create a pass set in the Create Render Passes window using the options at the bottom.
- Figure 12.37 Associating the set with the current render layer associates all of its contained passes with the layer. You can use the Relationship Editor to add and remove passes from the set.
- Color Profile Management
- File Tokens
- Figure 12.38 The File Name Prefix field on the Common tab of the Render Settings window is where you specify the image name and tokens.
- Figure 12.39 A preview of the image name appears at the top of the Common tab of the Render Settings window.
- Figure 12.40 You can set the render pass group name in the Attribute Editor of the render pass node.
- Figure 12.41 The <Version> token adds the label specified in the Version Label field in the Render Settings window.
- Tokens for OpenEXR Files
- Specifying Frame Range
- Renderable Cameras
- Figure 12.42 You can add and remove renderable cameras using the Renderable Camera menu.
- File Formats and the Frame Buffer
- Figure 12.43 Specify bit depth and other output options using the Framebuffer settings on the Quality tab of the Render Settings window.
- Image Size Settings
- Starting a Batch Render
- Figure 12.44 Detailed progress messages for each frame can be displayed in the Output Window.
- Figure 12.45 The Script Editor shows the progress of the batch render.
- Monitoring a Render in the Script Editor
- Command-Line Rendering
- Figure 12.46 The solarSystem_v01.ma scene has been prepared for rendering.
- Windows Command-Line Render
- Figure 12.47 Set the command prompt to the current directory where the solarSystem_v01.ma scene is stored (the exact directory path will look different on your machine).
- Figure 12.48 Enter the render command with options and the scene name in the Command Prompt window.
- Mac Command-Line Render
- Figure 12.49 The Maya Terminal window is installed with Maya in the Maya 2011 folder.
- Windows Batch Render Script
- Figure 12.50 An example of a batch script file
- Mac Batch Render Script
- Always Test Short Sequences
- Tessellation and Approximation Nodes
- Figure 12.51 The sphere on the left has a low tessellation setting. The sphere on the right has a high tessellation setting .
- Figure 12.52 The Approximation Editor allows you to create and assign approximation nodes.
- Figure 12.53 Three duplicate cubes are rendered as smooth surfaces using an approximation node, a smooth mesh, and a subdivision surface.
- Anti-aliasing and Sampling
- Figure 12.54 You can control the anti-aliasing quality in the Anti-Aliasing Quality section of the Quality tab in the Render Settings window.
- Figure 12.55 The settings on the Features tab determine the type of Primary Eye Ray cast by the rendering cameras to sample a 3D scene.
- Figure 12.56 As you adjust the Min Sample Level and Max Sample Level settings, the range of samples is displayed next to Number Of Samples.
- Figure 12.57 You can visualize areas of high sampling in a test render when Diagnose Samples is activated.
- Mental Ray Default Options
- Filtering
- Rasterizer
- Raytrace Acceleration
- Figure 12.58 mental ray offers three versions of the BSP acceleration method for improving the speed of raytrace calculations.
- Diagnose BSP
- Figure 12.59 The BSP settings within the Raytracing rollout in the Quality tab
- Figure 12.60 The Diagnose Bsp option color codes the render based on the voxel depth set in the Acceleration options.
- Creating nParticles
- Ndynamics
- Drawing nParticles Using the nParticle Tool
- Figure 13.1 Using the nParticle menu to specify the nParticle style.
- Figure 13.2 The settings on the nucleus1 tab define the behavior of the environment for all connected nDynamic nodes.
- Figure 13.3 The ground plane creates an invisible floor that keeps the nParticles from falling.
- Figure 13.4 You can find the settings for Air Density, Wind Speed, Wind Direction, and Wind Noise under the Nucleus solver's attributes.
- Spawning nParticles from an Emitter
- Figure 13.5 A second nParticle system is spawned from an emitter. These nParticles also collide with the ground plane and are pushed by the wind.
- Nparticle Tabs in the Attribute Editor
- Figure 13.6 The nucleus nodes are visible in the Outliner.
- Figure 13.7 Volume emitters spawn nParticles from random locations within the volume.
- Figure 13.8 The Force Field settings cause one nParticle object to push away other nDynamic systems.
- Emitting nParticles from a Surface
- Figure 13.9 The options for creating a surface emitter
- Surface Emitters
- Figure 13.10 The Radius Scale ramp curve adjusts the radius of the nParticles.
- Figure 13.11 The balls scale up as they are born and push each other as they grow.
- Filling an Object with nParticles
- Figure 13.12 Select the tub object, and it will be filled with nParticles.
- If No nParticles Are Created
- Figure 13.13 The nParticles lodge within the thick walls of the tub.
- Figure 13.14 Select the faces at the bottom of the tub with the Paint Selection tool.
- Figure 13.15 Expand the selection to include all the faces up to the rim of the tub.
- Figure 13.16 Split the tub into two separate mesh objects using the Extract command.
- Figure 13.17 The inside of the tub is filled with nParticles.
- Passive Collision Objects
- Creating nRigid Objects
- Figure 13.18 You can display the collision surface thickness using the controls in the nRigid body shape node.
- Collision Flag: Face vs. Edge
- Figure 13.19 When Collision Flag is set to Vertex, the nParticles collide with each vertex of the collision surface, allowing some to fall through the bottom. When the flag is set to Edge, the nParticles collide with the edges, and the calculation speed improves.
- Figure 13.20 Reducing the Collide Width Scale value of the nParticles causes them to fall through the spaces between the edges of the nRigid object.
- Figure 13.21 Reducing the Self Collide Width Scale value causes the nParticles to overlap as they collide.
- Collide Strength and Collision Ramps
- Figure 13.22 Adjusting the Collide Strength Scale setting adds randomness and variety to the strength of the collisions in the simulation.
- Figure 13.23 The ramp for Stickiness Scale uses the nParticle's age as an input for controlling stickiness over time.
- Figure 13.24 The nParticles lose stickiness over time and slide down the walls of the collision object.
- Figure 13.25 The Friction Scale Input option is set to Radius, and the ramp is adjusted so that larger nParticles have more friction than smaller ones.
- Creating Liquid Behavior
- Figure 13.26 Turning on Enable Liquid Simulation causes the nParticles to behave like water.
- Figure 13.27 Setting Initial State makes the nParticles start out from their settled position.
- Figure 13.28 Align the pivot point for the tub group with the handles from the side view.
- Figure 13.29 When you animate the tub, the nParticles pour out of it like water.
- Set the Collision Flag to Edge
- Viscosity and Solver Substeps
- Figure 13.30 Adjusting the settings under Liquid Simulation, Collisions, and Dynamic Properties makes the nParticles behave like a heavy, slow-moving liquid.
- Viscosity Scale and Surface Tension Ramp
- Converting nParticles to Polygons
- Fine-Tuning the Mesh
- Figure 13.31 Adjust the quality of the mesh in the Output Mesh section of the nParticle's shape node attributes.
- Adjust Max Triangle Size Numerically
- Shading the nParticle Mesh
- Figure 13.32 Assign a Ramp shader to the metalMesh object.
- Ramp Shader Color Input Settings
- Figure 13.33 Render the molten metal in mental ray.
- Surface Emission
- Figure 13.34 The capsule group consists of two polygon meshes. The base of the capsule has been duplicated to serve as an emitter surface.
- Creating an Emitter Surface from a Model
- Figure 13.35 Create the vibration of the capsule using random function expressions applied to each of the translation channels of the capsule.
- Figure 13.36 Apply the ramp to the shader on the base capsuleEmitter object.
- Figure 13.37 Position the white color marker at the bottom of the ramp and keyframe it.
- Figure 13.38 Add keyframes to the ramp's animation on the Graph Editor to make a more erratic motion.
- Animate U Wave and V Wave with Expressions
- Figure 13.39 Drag the ramp texture with the middle mouse button from the Hypershade onto the Texture Rate color swatch to make a connection.
- Inherit Color and Opacity
- The Wind Settings
- Figure 13.40 The settings for the wind on the nucleus tab
- Figure 13.41 Set the Mass and Drag attributes to a low value, enabling the nParticle flames to be pushed by the wind on the Nucleus solver.
- Solver Substeps
- Figure 13.42 The Wind Field Generation settings on the flameCollideShape node
- Shading nParticles to Simulate Flames
- Figure 13.43 Change Particle Render Type to MultiStreak to better simulate flames.
- Figure 13.44 The opacity and color ramps in the nParticle's attribute replace the need to connect ramps manually.
- Flashing nParticle Colors
- Input Max Value
- Creating an nCache
- Figure 13.45 The options for creating an nCache
- Figure 13.46 Set the Cacheable Attributes menu to All when you want to cache attributes other than just Position and Velocity.
- Particle Disk Cache
- Using the Hardware Render Buffer
- The Hardware Render Buffer vs. Maya Hardware
- Network Rendering with Hardware
- Figure 13.47 The settings for the Hardware Render Buffer
- Figure 13.48 When Geometry Mask is enabled, the Hardware Render Buffer renders only the nParticles.
- Using Multiple Emitters
- Figure 13.49 The settings for the volume emitter
- Figure 13.50 Place the volume emitter over one of the balls inside the generator device.
- Figure 13.51 Use the Dynamic Relationships Editor to connect the energy nParticle to both emitters.
- Figure 13.52 The energy nParticles are emitted from both emitters. Gravity is set to a low value, causing the nParticles to slowly fall.
- Volume Axis Curve
- Dynamic Relationship Editor
- Figure 13.53 Position the CVs of the Volume Axis curve to add bends to the curve. The field surrounds the curve, forming a tube.
- Figure 13.54 The settings for the Volume Axis Curve field
- Figure 13.55 Create an expression to control the Selected Position attribute of the Curve Radius ramp's center point. The numeric field is not large enough to display the entire expression.
- Using a Dynamic Hair Curve with a Volume Axis Curve
- Animating Blood Cells
- Working with Force Fields
- Figure 13.56 Parts of the generator device are converted to collision objects, trapping the nParticles inside.
- Figure 13.57 Edit the Radius Scale settings to create a more randomized radius for the nParticles.
- Figure 13.58 Reverse the normals for the dome surface so they point inward.
- Painting Field Maps
- Figure 13.59 Use the Artisan Brush tool to paint a pattern for the field magnitude on the collision surface.
- Figure 13.60 Connect the newly painted texture to the color of the dome shader.
- Figure 13.61 The painted force field texture causes most of the nParticles to remain hovering around the center, but a few manage to stick to the dark areas.
- Texture Maps for Dynamic Attributes
- Using Dynamic Fields
- Attenuation and Max Distance in Dynamic Fields
- Setting nParticle Shading Attributes
- Figure 13.62 The shading attributes for the energy nParticle
- Figure 13.63 The nParticles are visible in reflections on the surfaces.
- Figure 13.64 Shaders are automatically created for the nParticles. The particleSamplerInfo node connects the attributes of the nParticle to the shader.
- Further Reading
- Creating nCloth Objects
- Making a Polygon Mesh Dynamic
- Figure 14.1 Create a sphere by smoothing a polygon cube.
- Figure 14.2 Select, scale, and snap the vertices of the right half of the cube along the centerline in the side view.
- Moving the Pivot Point
- Figure 14.3 Create the second half of the cell by duplicating and scaling the first.
- Figure 14.4 Add two nCloth nodes to the Outliner, one for each side of the cell, and rename them cellLeftCloth and cellRightCloth.
- Understanding nCloth Nodes
- Figure 14.5 The input and output connections for the cellLeft shape are graphed on the Hypergraph.
- Figure 14.6 The Attribute Editor for the cellLeftClothShape node has tabs for the transform and shape nodes as well as the nucleus1 solver.
- Name Your nCloth Nodes
- Applying nCloth Presets
- Maya Presets
- Figure 14.7 Using a preset selected from the Presets list is a quick way to start a custom nCloth material.
- Overlapping nCloth Objects
- Figure 14.8 Increasing the Air Density setting on the nucleus1 tab makes it appear as though the cells are in a thick medium.
- Figure 14.9 You can save your own custom presets to the Presets list so they will be available in other Maya sessions.
- Saving Maya Presets
- Making Surfaces Sticky
- Figure 14.10 Increase the Stickiness attribute in the cellLeftClothShape tab of the Attribute Editor.
- Use Presets to Copy Attributes
- Create Playblasts Often
- Creating nConstraints
- Edit Multiple Objects Using the Channel Box
- Figure 14.11 Create nConstraints between the vertices along the flattened side of each cell.
- Transform Constraints
- The Constraint Force Attribute
- Figure 14.12 Add a small value to the Force attribute, and lower the Dropoff Distance to a value of 3. By adjusting the Strength Dropoff ramp, you can fine-tune the field.
- Rest Length Scale
- Connecting nCloth Objects to Dynamic Curves
- Making nCloth Objects Expand Using Pressure
- Figure 14.13 Manual Pressure Setting has very simple controls for adding internal pressure to nCloth objects.
- Figure 14.14 Volume Tracking Model has more controls and produces a more accurate internal pressure simulation for nCloth objects.
- Figure 14.15 Setting Pump Rate to 50 on the cellLeftCloth object causes it to grow as it separates from the right side.
- Connect Attributes Using the Connection Editor
- Additional Techniques
- Combine Techniques
- Creating an nCache
- Figure 14.16 The options for creating an nCache
- Delete nCache Before Making Changes
- Cacheable Attributes
- Making a Polygon Mesh Dynamic
- Creating an nParticle Goal
- Figure 14.17 Convert the locator into a goal for the nParticles.
- Figure 14.18 Lower the Goal Weight for the nParticle in the Channel Box, causing the nParticles to swarm around the locator.
- Multiple Goals
- Figure 14.19 Using Interactive Playback, you can move the goals around and watch the nParticles follow.
- Figure 14.20 Combining goals, forces, dynamic attributes, and wind noise creates some very complex nParticle behaviors.
- Using nCloth as a Goal
- Figure 14.21 Apply the solidRubber preset to the nCloth object.
- Figure 14.22 When an nCloth object is used as a goal, the nParticles are attracted to the nCloth object and collide with it at the same time, making it appear as though the nParticles are attacking the nCloth object.
- Controlling Collision Events
- Split vs. Emit
- Figure 14.23 The Collision Event Editor allows you to create an event wherever the nParticle collides with a surface.
- Ripping an Object Open Using Tearable nConstraints
- Figure 14.24 Placing the emitter inside the nCloth object causes it to fill with nParticles.
- Figure 14.25 Adding a Tearable Surface nConstraint allows the surface to rip when a certain amount of force is applied.
- Designing Tearing Surfaces
- Creating an Exploding Tower
- Figure 14.26 You can keyframe the Active state of the rigid bodies.
- Figure 14.27 Increase the Mass value of the rigid bodies to make the bricks appear heavier.
- Interpenetration Errors
- Tuning the Rigid Body Simulation
- Rigid Body Solving Methods
- nCloth Rigid Bodies
- Baking the Simulation
- Figure 14.28 The options for baking keyframes
- Figure 14.29 The Graph Editor shows the animation curves for the baked simulation of the active bricks.
- Duplicating Traditional Rigid Bodies
- Adding nParticles to the Scene
- Figure 14.30 The options for the volume emitter
- Figure 14.31 Delete the faces on the top and bottom of the cylinder. Select the faces near the opening of the exploded tower and delete them.
- Figure 14.32 With the collision surface in place, the nParticles pour out of the opening in the front of the stone tower.
- Sending the Debris Flying Using a Field
- Figure 14.33 Set Max Count to 1200, limiting the number of nParticles created by the emitter.
- Max Count and nParticle Death
- Making Connections with the Relationship Editor
- Figure 14.34 Once you reposition the radial field, the nParticles are sent flying out of the tower.
- Creating a More Convincing Explosion by Adjusting nParticle Mass
- Figure 14.35 Mass Scale sets a range for the mass for each nParticle. The Input Max value is used to add contrast to the values generated by the ramp.
- Instancing Geometry
- Figure 14.36 The selected objects appear in the Instanced Objects list. Select the particleDebrisShape node in the Particle Object To Instance options.
- Figure 14.37 Each nParticle has the same piece of geometry instanced to it.
- Tips for Working with nParticle Instances
- Randomizing Instance Index
- Figure 14.38 The General button in the Add Dynamic Attributes section allows you to create your own custom attributes.
- Naming an Attribute
- Per Particle vs. Scalar Attributes
- Figure 14.39 The new Debris Index attribute appears in the Per Particle (Array) Attributes list. To create an expression, right-click and choose Creation Expression.
- Figure 14.40 Add an expression to randomize the value of the debrisIndex attribute for each nParticle.
- Figure 14.41 Assign the new debrisIndex attribute as the input for the Object Index attribute in the Instancer section of the nParticle's Attribute Editor.
- Creation vs. Runtime Expressions
- Connecting Instance Size to nParticle Mass
- Figure 14.42 Create another attribute and name it debrisScale; this time set Data Type to Vector.
- Refresh the Attribute List
- Figure 14.43 Set the debrisScale attribute to be equivalent to the mass of each nParticle. Add the expression in the Expression Editor.
- Figure 14.44 The size of the debris is determined by the mass of each nParticle. In some cases the mass is so small the instanced geometry can't be seen.
- Figure 14.45 Edit the expression so the size of each nParticle is equal to the mass multiplied by three.
- Figure 14.46 After you add the clamp expression, the range of size for the debris is more reasonable.
- Controlling the Rotation of nParticles
- Figure 14.47 Turn on Compute Rotation in order to add per-particle rotation attributes to the nParticles.
- Using the Cloud nParticle Style
- Figure 14.48 The emitter for the smokeParticle object is automatically parented to the debrisParticle.
- Figure 14.49 Set the lifespan and particle size attributes for the smokeParticle.
- Double-Check Your Selected nParticle
- Figure 14.50 The shading settings for the smokeParticle
- Figure 14.51 A playblast of the animation reveals a very dramatic explosion worthy of an episode of Mythbusters.
- Caching Instanced nParticles
- Adding Fur to Characters
- Preparing Polygons for Maya Fur
- Figure 15.1 A seam is visible in the fur on the nose of the hound.
- Using the Example Scenes
- Figure 15.2 The UV texture coordinates have already been created for the houndHead model.
- Creating a Fur Description
- Figure 15.3 The fur is displayed as long spikes on the surface. Locators must be visible in the perspective view in order to display the spikes.
- Editing the Fur Description: Baldness
- Fur Global Scale
- Attribute Map Resolution
- Figure 15.4 The surface of the hound turns black as you paint the Baldness value on the model. The fur spikes disappear in the black areas.
- Map File Update
- Figure 15.5 Use the Paint Fur Attributes tool to remove fur from inside the eye sockets.
- Figure 15.6 Remove fur from the lips by painting from the inside of the model.
- Figure 15.7 An unnamed map is listed in the Maps section for the Baldness attribute.
- Figure 15.8 When you save the scene, the baldness map is written to disk.
- Figure 15.9 When you reopen the scene, the UNNAMED label is replaced with the path to the baldness map that has been written to disk.
- Editing Map Files
- Editing the Fur Description: Direction
- Figure 15.10 Observe the direction of the fur in this photo of an American foxhound.
- Figure 15.11 Paint the direction of the fur on the surface of the hound. Increase the U and V Samples in the fur feedback node to 256 to make it easier to see details in the fur direction.
- Painting Across UV Texture Borders
- Editing the Fur Description: Length
- Figure 15.12 Edit the length of the hair by painting on areas of the houndHead surface.
- Baking Textures into Maps
- Test Render Fur
- Figure 15.13 Choose the Rapid Fur preset on the Quality tab of the Render Settings window.
- Figure 15.14 Create test renders of the fur as you adjust the settings.
- Applying a Color Map
- Figure 15.15 Drag the file1 node from the Textures tab of the Hypershade onto the Base Color channel of the houndFur node.
- Figure 15.16 Add a color map to the fur description (left image), and render the scene shadows (right image).
- Applying Map Offsets and Multipliers
- Figure 15.17 Shorten the overall length of the hair by reducing the Multiplier value for the Length attribute. Add variation to the tip color by adding noise to the Tip Ambient Color attribute.
- Enhancing the Realism of Fur
- Figure 15.18 Clumping is demonstrated on two planes. The plane on the left has a Clump Shape value of −10; the plane on the right has a Clump Shape value of 10.
- Preparing Polygons for Maya Fur
- Attaching a Fur Description to Hair Curves
- Adding Hairs to Polygons
- Figure 15.19 Select surface points at the top of the sphere.
- Figure 15.20 The strands of fur follow the motion of the hair curves.
- Rendering Fur Using Raytracing
- Figure 15.21 Render the hound using ray trace shadows.
- Dynamic Curves vs. Nucleus
- Using Dynamic Curves with IK Splines
- Figure 15.22 The armored tail consists of polygon pieces constrained to a joint chain.
- Figure 15.23 A number of nodes are added to the scene when a curve is made dynamic.
- Understanding Dynamic Hair Curve Nodes
- Figure 15.24 The dynamic curve droops as if it is attached at both ends to the original curve.
- Keyframe Point Lock
- Figure 15.25 Move the pivot point of the follicle to the end of the curve.
- Tips for Moving the Pivot Point
- Creating an IK Spline Handle from the Dynamic Curve
- Figure 15.26 Editing the Stiffness Scale curve changes the stiffness along the length of the dynamic hair.
- Using Forces
- Applying Hair to a Surface
- Adding Hair to a Surface
- Understanding Follicle Types
- Figure 15.27 The Create Hair Options area
- Figure 15.28 The hairs appear as long spikes on the top of the head. When you click the Play button, the hairs fall and settle into a basic hair shape.
- Hair Transplants
- Creating Hair Collisions
- Figure 15.29 Paint a hair system on a model of the ocean floor. Set the dynamics to simulate undersea plant life.
- Hair Curve Display Settings
- Figure 15.30 The collision width of the hair is displayed as circles around each hair.
- Additional Collision Properties
- Hair Collision Constraints
- Figure 15.31 Scale the collision constraint to match the size of the cranium.
- Figure 15.32 Parent constrain the collide spheres to the joints in the head rig. When you lower the Stiffness value and play the scene, the hairs are prevented from moving through the collide spheres.
- Determining Hair Shape
- Figure 15.33 Adding and moving points along the various edit curves can shape the overall look of the hair.
- Follicle Overrides
- Figure 15.34 Establish the basic shape of the hair using the settings in the hairSystem1 node.
- Start and Rest Positions
- Hairstyle Presets
- Setting the Start and Rest Positions
- Painting Follicle Attributes
- Figure 15.35 Trim the hair at the front of the head using the Paint Hair Follicles tool.
- Quick Select Follicles
- Styling Hair with Fields
- Figure 15.36 Style the hair using a Newton field.
- Modifying Curves
- Figure 15.37 Modify the CVs of a start curve using the Move tool.
- Curling, Noise, Sub Clumping, and Braids
- Figure 15.38 You can easily select the hair curves at the center of the bunch when the animation is played.
- Figure 15.39 As you move the locator, the hairs react to its new position.
- Figure 15.40 Use a hair-to-hair constraint to bind the ends of selected hairs together.
- Coloring Hair
- Figure 15.41 Apply the dreadlocks preset hair to the nancy model, and render it with mental ray.
- Modeling Clothes for nCloth
- Figure 15.42 The simpleMan_v01.ma scene contains a simple cartoon character. Clothes have been modeled using polygons.
- Converting Smooth Mesh Polygons to nCloth
- Figure 15.43 When you play the scene, the character's pants fall down.
- Simple vs. Complex Geometry
- Adding a Transform Constraint
- Figure 15.44 Select the edges at the top of the pants (left image). Convert the edge selection to vertices (center image). When you constrain the vertices to the rootCtrl locator, the pants stay up and collide with the animated character (right image).
- Using Component Constraints
- Figure 15.45 The surface of the shirt intersects the pants in the back of the character. Use the Move tool to move the faces of the shirt outward to fix the problem.
- Figure 15.46 As the character moves, the front of the shirt flies open.
- Figure 15.47 Select vertices near the collar, and turn them into a constraint (left image). Then create four pairs of constraints on the front of the shirt (right image).
- Figure 15.48 When you play the animation, the shirt stays closed as if it has buttons.
- Connecting Buttons to the Shirt
- Figure 15.49 The vertices toward the top of the shirt are selected, and then the button is Shift+clicked.
- Figure 15.50 The Offset fields are used to rotate and translate the constrained button into the correct position.
- Painting a Vertex Property Map
- Figure 15.51 When you create the wrinkle map and play the animation, the pants bloat outward. When you apply the value 0 to all the vertices, the pants turn black and the shape returns to normal.
- Figure 15.52 You can adjust the Min/Max value fields to allow for a wider range of values for the Paint nCloth Attributes tool. Adjusting the Min Color and Max Color sliders allows you to visualize the new values painted on the surface.
- Figure 15.53 Paint a value of −0.2 around the belt area of the pants. Paint positive values near the pant cuffs to create flares.
- Using Fluid Containers
- Fluids vs. nParticles
- Using 2D Containers
- Figure 16.1 Use the Artisan Brush to paint areas of density in the 2D fluid container.
- Playing Fluid Simulations
- Adding an Emitter
- Figure 16.2 A NURBS plane is placed within the 2D fluid container.
- Figure 16.3 The options for the fluid emitter
- Figure 16.4 You can find the Density Emission Map settings in the Attribute Editor for the Fluid Emitter node.
- Figure 16.5 Increasing the Base Resolution setting will result in a clearer image created from the texture map.
- Emission Texture Maps
- Using Fields with Fluids
- Figure 16.6 You set the Buoyancy option of the fluid so that the gas will not rise when the simulation is played.
- Changing the Dynamic Properties of a Simulation
- Figure 16.7 The Volume Axis field pushes the smoke as it moves through the field.
- Fluid Examples
- Using 3D Containers
- Figure 16.8 The voxel resolution of the 3D container is displayed as a grid on the sides of the container.
- Emitting Fluids from a Surface
- Using Multiple Emitters
- Figure 16.9 An animated tube is created by converting a Paint Effects stroke into a NURBS surface.
- Figure 16.10 The options for the fluid emitter
- Three Options for Adding Temperature
- Figure 16.11 When you play the animation, yellow flames rise from the animated surface.
- Adding Velocity
- Velocity Draw
- Figure 16.12 The flame is colored and shaped using the Incandescence and Opacity ramps based on temperature.
- Adding Fuel
- Figure 16.13 Boundaries keep the simulation within the container (left image). When you set the Y boundary to -Y Side, the explosion can escape out the top (right image).
- Texturing Fluids
- Dropoff Values
- Figure 16.14 Render the simulation using mental ray (left image). Adding a Perlin Noise texture adds detail to the simulation without changing the fluid resolution (right image).
- Thick Cloud nParticles
- Glowing Fluids
- Glow Intensity
- Figure 16.15 Edit the Shader Glow settings to reduce flickering and overexposure in the render.
- Glow and Threshold Value
- Glow Settings in the Output Window
- Lighting Fluids
- Figure 16.16 Render the cloud with built-in lights (left image). Enable Self Shadows (center image). Then render the cloud using a directional light that casts ray trace shadows (right image).
- Emitting Fluids from nParticles
- Figure 16.17 A 3D fluid container is added to the scene and positioned over the polygon wall.
- Figure 16.18 The nParticles emit fluids as they enter the container.
- Figure 16.19 The fluid container automatically resizes to accommodate the emitted density.
- Auto Resize and Density
- Figure 16.20 Per-particle expressions are created to kill the nParticles when they fall below −4 units on the y-axis.
- Creating Flaming Trails
- Figure 16.21 The nParticles leave flaming trails as they bounce down the side of the rock wall.
- Adding Sparks to a Flame
- Figure 16.22 Import the flame example into the scene. A flame burns at the center of the container when you play the scene.
- Figure 16.23 Edit the Opacity Scale edit curve so slower-moving particles disappear.
- Figure 16.24 When you render the scene with mental ray, the sparks and the flame appear to interact.
- Fill an Object with a Fluid
- Figure 16.25 The ocean effect uses a preview plane to indicate the behavior of the ocean.
- Figure 16.26 You can shape the ocean by editing the Wave Height, Wave Turbulence, and Wave Peaking edit curves.
- Figure 16.27 Render the capsule floating in the water.
- Using a MEL Command
- MEL Interfaces
- Figure 17.1 Entering the sphere command in the command shell creates a sphere on the grid.
- Figure 17.2 Enter the sphere command in the command line at the bottom left of the Maya interface.
- Figure 17.3 The Script Editor is divided into the upper area, which lists the command history, and the lower area, where you can enter multiline scripts.
- Enter vs. Return
- MEL Interfaces
- Learning from the Script Editor
- Figure 17.4 Pink and blue nParticles follow along the spiral paths created by two volume axis curve fields.
- Figure 17.5 Changing the nParticle type to sprites produces a number of lines of code in the Script Editor.
- The Select Command
- Figure 17.6 Typing help and the name of the command you need help with into the Script Editor displays a list of available flags.
- Figure 17.7 The four attributes listed in the Sprite Attributes section of the Attribute Editor were added using the addAttr command. These settings change the behavior of the sprites.
- Command Reference
- Creating a MEL Script File
- Command History in the Script Editor
- Figure 17.8 Copy the text from the text editor, paste it into the Script Editor, select pink_nParticle, and execute the script.
- Color Coding
- Adding Attributes with MEL
- Figure 17.9 Select the per-particle sprite attributes in the Add Attribute menu.
- Figure 17.10 The Script Editor reveals the syntax for adding the per-particle array attributes.
- Figure 17.11 The per-particle array attributes have been added to the transform node by mistake.
- Figure 17.12 When you correct the script, the new attributes are added to the Per Particle (Array) Attributes section of the pink_nParticleShape tab.
- Adding an Image Sequence to the Sprites
- Figure 17.13 Turn on Use Interactive Sequence Caching and Use Image Sequence to apply the animated images to the spriteShade material.
- Figure 17.14 The snowflake logo is animated as each sprite nParticle is born into the scene.
- Adding Expressions Using MEL
- Figure 17.15 Edit the creation expression for the blue_nParticleShape in the Expression Editor.
- Figure 17.16 Edit the text in the MEL script to update the expressions.
- Figure 17.17 The lines that add the expression commands are highlighted in the Script Editor. Pressing the Enter key executes just the selected lines of code.
- Creating a Conditional Statement
- Creating a Loop
- Figure 17.18 The final script as it appears in Notepad
- Create a Shelf Button for a Script
- Making a Procedure from a Script
- Using a Procedure Within a Script
- Global Procedures
- Real World Scenario
- Mel and Python in Action: Molecular Maya
- Appendix A The Bottom Line
- Chapter 1: Working in Maya
- Chapter 2: Virtual Film Making with Maya Cameras
- Chapter 3: NURBS Modeling in Maya
- Chapter 4: Polygon Modeling
- Chapter 5: Animation Techniques
- Chapter 6: Animating with Deformers
- Chapter 7: Rigging and Muscle Systems
- Chapter 8: Paint Effects and Toon Shading
- Chapter 9: Lighting With Mental Ray
- Chapter 10: Mental Ray Shading Techniques
- Chapter 11: Texture Mapping
- Chapter 12: Rendering for Compositing
- Chapter 13: Introducing nParticles
- Chapter 14: Dynamic Effects
- Chapter 15: Fur, Hair, and Clothing
- Chapter 16: Maya Fluids
- Chapter 17: MEL Scripting
- Appendix B About the Companion DVD
- What You'll Find on the DVD
- System Requirements
- Using the DVD
- Troubleshooting
- Customer Care
- Index
- Color Gallery
UM RAFBÆKUR Á HEIMKAUP.IS
Bókahillan þín er þitt svæði og þar eru bækurnar þínar geymdar. Þú kemst í bókahilluna þína hvar og hvenær sem er í tölvu eða snjalltæki. Einfalt og þægilegt!Rafbók til eignar
Rafbók til eignar þarf að hlaða niður á þau tæki sem þú vilt nota innan eins árs frá því bókin er keypt.
Þú kemst í bækurnar hvar sem er
Þú getur nálgast allar raf(skóla)bækurnar þínar á einu augabragði, hvar og hvenær sem er í bókahillunni þinni. Engin taska, enginn kyndill og ekkert vesen (hvað þá yfirvigt).
Auðvelt að fletta og leita
Þú getur flakkað milli síðna og kafla eins og þér hentar best og farið beint í ákveðna kafla úr efnisyfirlitinu. Í leitinni finnur þú orð, kafla eða síður í einum smelli.
Glósur og yfirstrikanir
Þú getur auðkennt textabrot með mismunandi litum og skrifað glósur að vild í rafbókina. Þú getur jafnvel séð glósur og yfirstrikanir hjá bekkjarsystkinum og kennara ef þeir leyfa það. Allt á einum stað.
Hvað viltu sjá? / Þú ræður hvernig síðan lítur út
Þú lagar síðuna að þínum þörfum. Stækkaðu eða minnkaðu myndir og texta með multi-level zoom til að sjá síðuna eins og þér hentar best í þínu námi.
Fleiri góðir kostir
- Þú getur prentað síður úr bókinni (innan þeirra marka sem útgefandinn setur)
- Möguleiki á tengingu við annað stafrænt og gagnvirkt efni, svo sem myndbönd eða spurningar úr efninu
- Auðvelt að afrita og líma efni/texta fyrir t.d. heimaverkefni eða ritgerðir
- Styður tækni sem hjálpar nemendum með sjón- eða heyrnarskerðingu
- Gerð : 208
- Höfundur : 12606
- Útgáfuár : 2010
- Leyfi : 379