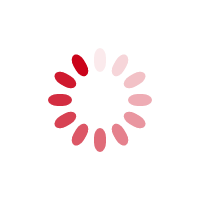Lýsing:
The bestselling guide—now in a new edition A computer provides a great resource for learning new things and keeping in touch with family and friends, but it may seem intimidating at first. The bestselling Computers For Seniors For Dummies is here to help the 50+ set conquer and overcome any uncertainty with clear-cut, easy-to-understand guidance on how to confidently navigate your computer and the Windows 10 operating system.
Featuring large text and images, it's never been easier for seniors to smoothly click their way around a new PC. Even if you don't know a mouse from a megabyte, this book walks you through all the steps to choosing, setting up, and successfully using your new computer. Begin with learning how to turn the computer on and use the keyboard, and from there you'll progress to effortlessly finding your way around the new Windows 10 operating system.
Annað
- Höfundur: Nancy C. Muir
- Útgáfa:5
- Útgáfudagur: 2017-09-01
- Hægt að prenta út 10 bls.
- Hægt að afrita 2 bls.
- Format:ePub
- ISBN 13: 9781119420309
- Print ISBN: 9781119420316
- ISBN 10: 111942030X
Efnisyfirlit
- Cover
- Introduction
- About This Book
- Foolish Assumptions
- Beyond the Book
- Where to Go from Here
- Part 1: Get Going!
- Chapter 1: Buying a Computer
- Understand All You Can Do with Computers
- Get an Overview of Hardware
- Appreciate Software
- Pick a Desktop: Tower or All-in-One?
- Choose a Laptop
- Select a Version of Windows
- Determine Your Price Range
- Understand Displays
- Explore Storage Options
- Choose Features for Faster Performance
- Determine How You’ll Connect to the Internet
- Chapter 2: Setting Up Your Computer
- Connect the Monitor, Keyboard, and Mouse
- Log In to Windows 10
- Use the Mouse
- Work with a Touchscreen
- Use Shortcuts
- Set the Date and Time
- Create a New User Account
- Switch User Accounts
- Shut Down Your Computer
- Chapter 3: Getting Around Windows 10
- Get an Overview of Windows 10
- Work with the Desktop
- Display the Start Menu
- Use Task View to See Open Apps
- Use the Snap Feature to Organize Apps on the Desktop
- Search for Files and Web Content with Cortana
- Explore the Action Center
- Find a File or Open an Application with File Explorer
- Work with Windows 10 Using a Touchscreen
- Create Additional Desktops
- View All Apps in the Start Menu
- Empty the Recycle Bin
- Add an App to the Start Menu
- Create a Desktop Shortcut
- Resize Windows
- Chapter 4: Setting Up Your Display
- Customize the Appearance of Windows
- Set Your Screen’s Resolution
- Change the Desktop Background and Color
- Change the Lock Screen Picture
- Change Your Account Picture
- Choose a Desktop Theme
- Set Up a Screen Saver
- Name Tile Groups
- Rearrange Tiles in the Start Menu
- Resize Tiles
- Chapter 5: Getting Help with Vision, Hearing, and Dexterity Challenges
- Use Tools for the Visually Challenged
- Replace Sounds with Visual Cues
- Make Text Larger or Smaller
- Set Up Speech Recognition
- Modify How Your Keyboard Works
- Use the Onscreen Keyboard Feature
- Set Up Keyboard Repeat Rates
- Customize Mouse Behavior
- Change the Cursor
- Make Your Touch Visible
- Chapter 6: Setting Up Printers and Scanners
- Install a Printer
- Add a Printer Manually
- Set a Default Printer
- Set Printer Preferences
- View Currently Installed Printers
- Remove a Printer
- Modify Scanner Settings
- Chapter 7: Connecting with Cortana
- Get an Overview of Cortana
- Set Up Cortana
- Set Up Cortana’s Notebook
- Interact with Cortana
- Set Reminders
- Search with Cortana
- Identify Music with Cortana
- Chapter 1: Buying a Computer
- Chapter 8: Working with Software Programs
- Launch a Program
- View Open Apps in Task View
- Close an App
- Move Information between Programs
- Set Program Defaults
- Uninstall a Program
- Chapter 9: Working with Files and Folders
- Understand How Windows Organizes Data
- Access Recently Used Items
- Locate Files and Folders on Your Computer with File Explorer
- Work with the View Ribbon
- Search with Cortana
- Move a File or Folder
- Rename a File or Folder
- Create a Shortcut to a File or Folder
- Delete a File or Folder
- Create a Compressed File or Folder
- Add a Folder to Your Quick Access List
- Back Up Files
- Chapter 10: Working with Windows Apps
- Get Up to Speed with the News App
- Display Weather Views
- Specify a Place in Weather
- Add a Contact
- Edit Contact Information
- Send Email to Contacts
- Add an Event to Your Calendar
- Invite People to an Event
- Use the Maps App
- Set Your Location
- Show Traffic
- Get Directions
- Work with Paint
- Discover Paint 3D
- Chapter 11: Understanding Internet Basics
- Understand What the Internet Is
- Explore Different Types of Internet Connections
- Set Up a Wi-Fi Internet Connection
- Practice Navigation Basics with the Microsoft Edge App
- Use Other Browsers
- Understand Tabs in Browsers
- Understand Start and Home Pages
- Set Up a Home Page in Microsoft Edge
- Chapter 12: Browsing the Web
- Learn More about Microsoft Edge
- Search the Web
- Search the Web with Cortana
- Use Reading View
- Find Content on a Web Page
- Add Your Own Notes to a Web Page
- Add a Web Page to the Reading List
- Pin a Tab
- Add a Website to Favorites and Create a Folder
- Use Favorites
- View Your Browsing History
- View Your Reading List
- Print a Web Page
- Adjust Microsoft Edge Settings
- Chapter 13: Staying Safe While Online
- Understand Technology Risks on the Internet
- Use Suggested Content
- Download Files Safely
- Use InPrivate Browsing
- Use SmartScreen Filter
- Change Privacy Settings
- Understand Information Exposure
- Keep Your Information Private
- Spot Phishing Scams and Other Email Fraud
- Create Strong Passwords
- Chapter 14: Keeping in Touch with Mail
- Sign Up for an Internet-Based Email Account
- Set Up Accounts in the Mail App
- Get to Know Mail
- Open Mail and Receive Messages
- Create and Send Email
- Send an Attachment
- Read a Message
- Reply to a Message
- Forward Email
- Make Account Settings in Mail
- Chapter 15: Working in the Cloud
- Use Applications Online
- Understand How OneDrive Works with the Cloud
- Add Files to OneDrive Online
- Share a Folder or File Using OneDrive
- Create a New OneDrive Folder
- Turn On the Sync Feature
- Choose Which Settings You Want to Sync
- Chapter 16: Connecting with People Online
- Use Discussion Boards and Blogs
- Participate in a Chat
- Understand Instant Messages
- Explore Skype and Add Contacts
- Send and Receive Instant Messages in Skype
- Make a Call
- Use a Webcam
- Get an Overview of Collaborative and Social Networking Sites
- Sign Up for a Social Networking Service
- Understand How Online Dating Works
- Select a Dating Service
- Play Games Online
- Chapter 17: Getting Visual: Using the Video, Photos, and Camera Apps
- Get an Overview of Media Apps
- Find Movies and TV Shows in the Store
- Play Movies and TV Shows
- Stream Videos from Other Sources
- Upload Photos and Videos from Your Digital Camera or Smartphone
- Take Photos with the Camera App
- Retrieve Photos from a Phone
- Record Videos with the Camera App
- View Photos in the Photos App
- Edit Photos
- Share a Photo
- Run a Slide Show in the Photos App
- Chapter 18: Playing Music in Windows 10
- Set Up Speakers
- Adjust System Volume
- Use Windows Media Player to Rip Music
- Find Music in the Store
- Buy Music
- Search for Music with Cortana
- Create a Playlist
- Play Music
- Chapter 19: Working with Networks
- Join a Homegroup
- Make a Connection to a Network
- Specify What You Want to Share over a Network
- Set Up a Wireless Network
- Make Your Computer Discoverable via Bluetooth
- Connect to Bluetooth Devices
- Go Online Using Your Cellular Network
- Chapter 20: Protecting Windows
- Understand Computer Security
- Use Other Software Protection
- Understand Windows Update Options
- Check for Windows Updates
- Enable Windows Firewall
- Run a Scan with Windows Defender
- Change Your Password
- Allow Firewall Exceptions
- Chapter 21: Maintaining Windows
- Shut Down a Nonresponsive Application
- Create a System Restore Point
- Restore Your PC
- Reset Your PC
- Optimize a Hard Drive
- Free Disk Space
UM RAFBÆKUR Á HEIMKAUP.IS
Bókahillan þín er þitt svæði og þar eru bækurnar þínar geymdar. Þú kemst í bókahilluna þína hvar og hvenær sem er í tölvu eða snjalltæki. Einfalt og þægilegt!Rafbók til eignar
Rafbók til eignar þarf að hlaða niður á þau tæki sem þú vilt nota innan eins árs frá því bókin er keypt.
Þú kemst í bækurnar hvar sem er
Þú getur nálgast allar raf(skóla)bækurnar þínar á einu augabragði, hvar og hvenær sem er í bókahillunni þinni. Engin taska, enginn kyndill og ekkert vesen (hvað þá yfirvigt).
Auðvelt að fletta og leita
Þú getur flakkað milli síðna og kafla eins og þér hentar best og farið beint í ákveðna kafla úr efnisyfirlitinu. Í leitinni finnur þú orð, kafla eða síður í einum smelli.
Glósur og yfirstrikanir
Þú getur auðkennt textabrot með mismunandi litum og skrifað glósur að vild í rafbókina. Þú getur jafnvel séð glósur og yfirstrikanir hjá bekkjarsystkinum og kennara ef þeir leyfa það. Allt á einum stað.
Hvað viltu sjá? / Þú ræður hvernig síðan lítur út
Þú lagar síðuna að þínum þörfum. Stækkaðu eða minnkaðu myndir og texta með multi-level zoom til að sjá síðuna eins og þér hentar best í þínu námi.
Fleiri góðir kostir
- Þú getur prentað síður úr bókinni (innan þeirra marka sem útgefandinn setur)
- Möguleiki á tengingu við annað stafrænt og gagnvirkt efni, svo sem myndbönd eða spurningar úr efninu
- Auðvelt að afrita og líma efni/texta fyrir t.d. heimaverkefni eða ritgerðir
- Styður tækni sem hjálpar nemendum með sjón- eða heyrnarskerðingu
- Gerð : 208
- Höfundur : 10609
- Útgáfuár : 2017
- Leyfi : 380